パソコン(内蔵HDD)、外付けHDDのバックアップはしっかり作成していますか?
HDD関連のトラブルで多いのが「保存していたデータがみれなくなってしまった」「ファイルが破損して開けない」等、データのトラブルですよね。
大体の人はトラブルが起こってしまってから「バックアップを作っておけばよかった…」なんてよく耳にします。
そうなってしまう前に、パソコン(内蔵HDD)や外付けHDDのバックアップは必ず作成しておきましょう。
しかし、この記事を読んでいるという事は「バックアップってどうやって作成すればいいの?」なんて思っているかもしれませんね。
今回はドライブやパーティション情報を簡単にバックアップ可能な「EaseUS Todo Backup」のダウンロードからインストールまでの手順を紹介していきたいと思います。
Warning: include(/home/w-clue/howto-recordingmedia.com/public_html/wp-content/themes/cocoon-master/inc/single_top_ad.php): Failed to open stream: No such file or directory in /home/w-clue/howto-recordingmedia.com/public_html/wp-content/themes/cocoon-child-master/functions.php on line 15
Warning: include(): Failed opening '/home/w-clue/howto-recordingmedia.com/public_html/wp-content/themes/cocoon-master/inc/single_top_ad.php' for inclusion (include_path='.:/opt/php-8.1.32-2/data/pear') in /home/w-clue/howto-recordingmedia.com/public_html/wp-content/themes/cocoon-child-master/functions.php on line 15
1.EaseUS Todo Backupをダウンロードしよう
まずは「EaseUS Todo Backup」をインストールしていきます。
EaseUS Todo Backupのダウンロードページにアクセスしましょう。
「メニュー」→「バックアップ」からEaseUS Todo Backupの無料版を選択します。
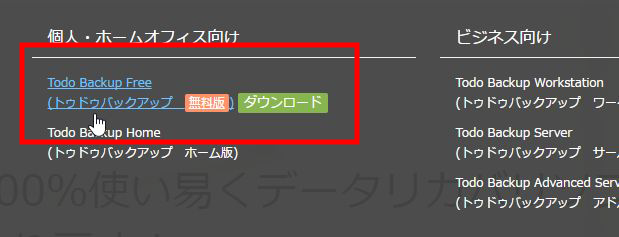
HDDのドライブやパーティションのバックアップを作る方法1
すると画面が切り替わるので「無料ダウンロード」をクリックします。
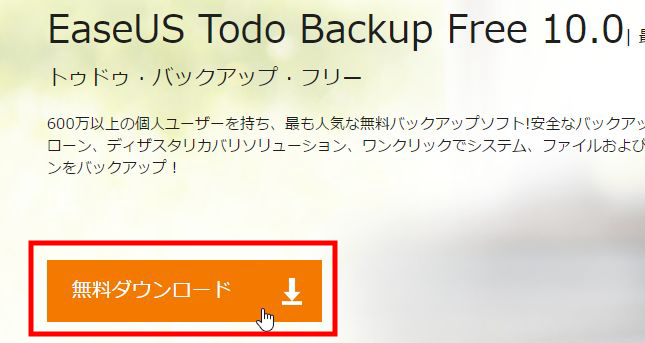
HDDのドライブやパーティションのバックアップを作る方法2
無料版のダウンロードはメールアドレスの登録が必要になりますので、任意のメールアドレスを入力するとEaseUS Todo Backupのインストーラーのダウンロードが開始されます。
2.EaseUS Todo Backupをインストールしよう
EaseUS Todo Backupのインストーラーが正常にダウンロードされたら、インストーラーをダブルクリックしてインストールを開始しましょう。
インストーラーをダブルクリックすると「言語の選択」が表示されるので「日本語」にしてOKをクリックします。
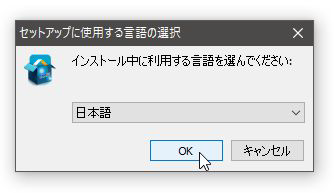
HDDのドライブやパーティションのバックアップを作る方法3
すると「無料版」と「有料版」がありますよと表示されますが、今回は無料版を使用しますのでそのまま「次へ」をクリックして次に進めます。
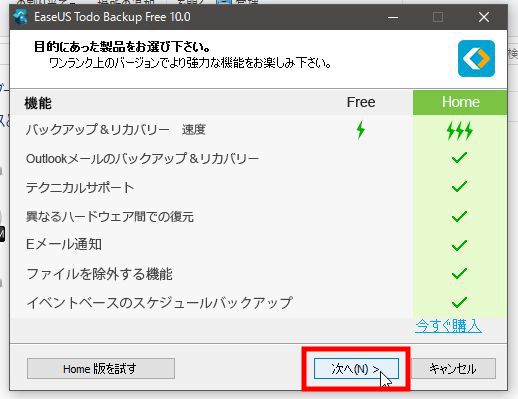
HDDのドライブやパーティションのバックアップを作る方法4
次は「使用許諾契約書の同意」が表示されますので最後まで目を通してから「同意」をクリックします。
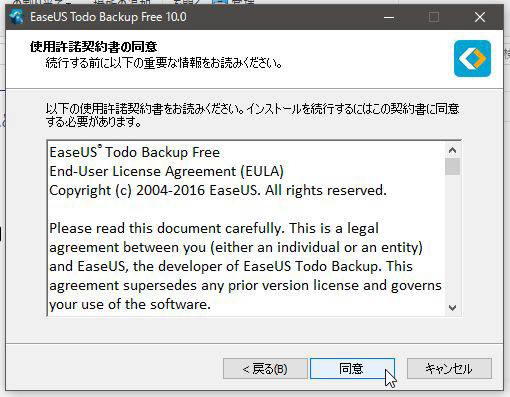
HDDのドライブやパーティションのバックアップを作る方法5
Warning: include(/home/w-clue/howto-recordingmedia.com/public_html/wp-content/themes/cocoon-master/inc/single_middle_ad.php): Failed to open stream: No such file or directory in /home/w-clue/howto-recordingmedia.com/public_html/wp-content/themes/cocoon-child-master/functions.php on line 15
Warning: include(): Failed opening '/home/w-clue/howto-recordingmedia.com/public_html/wp-content/themes/cocoon-master/inc/single_middle_ad.php' for inclusion (include_path='.:/opt/php-8.1.32-2/data/pear') in /home/w-clue/howto-recordingmedia.com/public_html/wp-content/themes/cocoon-child-master/functions.php on line 15
続いて「インストール先の指定」です。EaseUS Todo Backupは最低でも463.5MBの空きを必要としますので、任意のインストール先を選択し「次へ」をクリック。
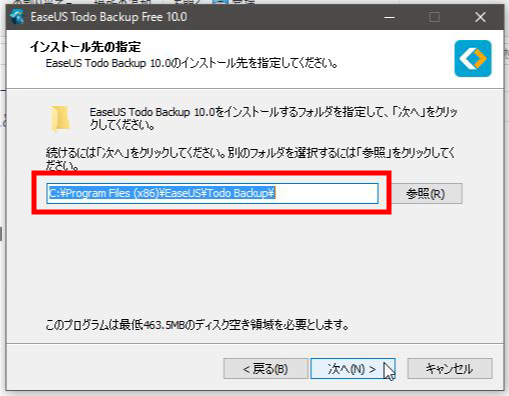
HDDのドライブやパーティションのバックアップを作る方法6
「追加タスクの選択」が表示されるので「次へ」を選択します。
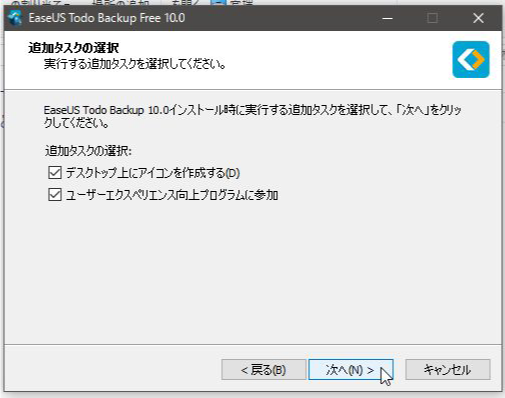
HDDのドライブやパーティションのバックアップを作る方法7
その後「個人データ保存先の選択」が表示されます。これはどこにバックアップを作成するか、という事ですのでバックアックを作成するドライブを選択して「次へ」をクリックしましょう。
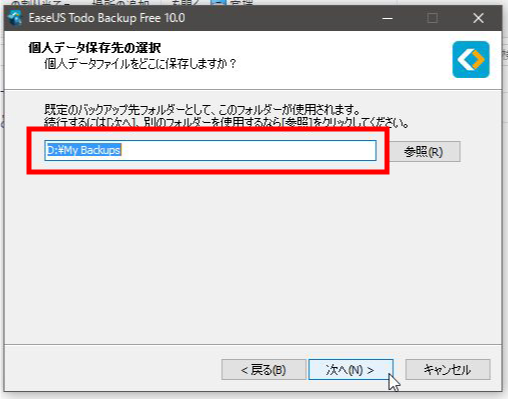
HDDのドライブやパーティションのバックアップを作る方法8
上記までの作業が終わればインストールが開始されます。
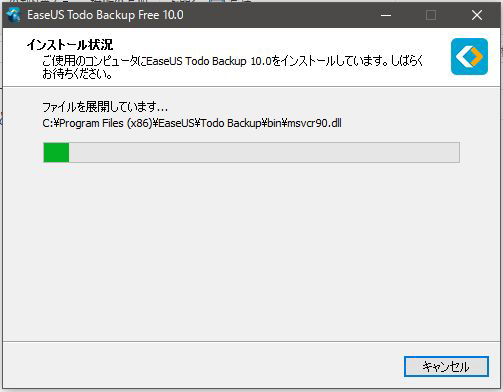
HDDのドライブやパーティションのバックアップを作る方法9
正常にインストールが開始されると下記画面が表示され、無事にEaseUS Todo Backupのインストールは完了です。
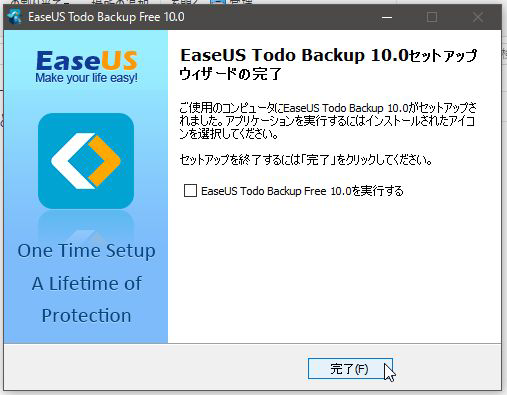
HDDのドライブやパーティションのバックアップを作る方法10
HDDのドライブやパーティションのバックアップを作る方法まとめ
今回は内蔵HDDや外付けHDDのバックアップが簡単に作成する事が出来る「EaseUS Todo Backup」のダウンロードからインストールまでを紹介していきました。
EaseUS Todo Backupは無料版と有料版がありますが、有料版を購入する事で様々な便利機能が利用できるようになります。
有料版では指定した箇所事にバックアップの作成が出来たり、クラウドサービスと連動してサーバーにバックアップを保存する事も可能です。
無料版で物足りない人は是非有料版の購入を検討してみてくださいね。
EaseUS Todo Backupの使い方はEaseUS Todo Backupを使って内蔵HDDのバックアックを作成しよう。を参考にしてみてください。
Warning: include(/home/w-clue/howto-recordingmedia.com/public_html/wp-content/themes/cocoon-master/inc/single_under_ad.php): Failed to open stream: No such file or directory in /home/w-clue/howto-recordingmedia.com/public_html/wp-content/themes/cocoon-child-master/functions.php on line 15
Warning: include(): Failed opening '/home/w-clue/howto-recordingmedia.com/public_html/wp-content/themes/cocoon-master/inc/single_under_ad.php' for inclusion (include_path='.:/opt/php-8.1.32-2/data/pear') in /home/w-clue/howto-recordingmedia.com/public_html/wp-content/themes/cocoon-child-master/functions.php on line 15


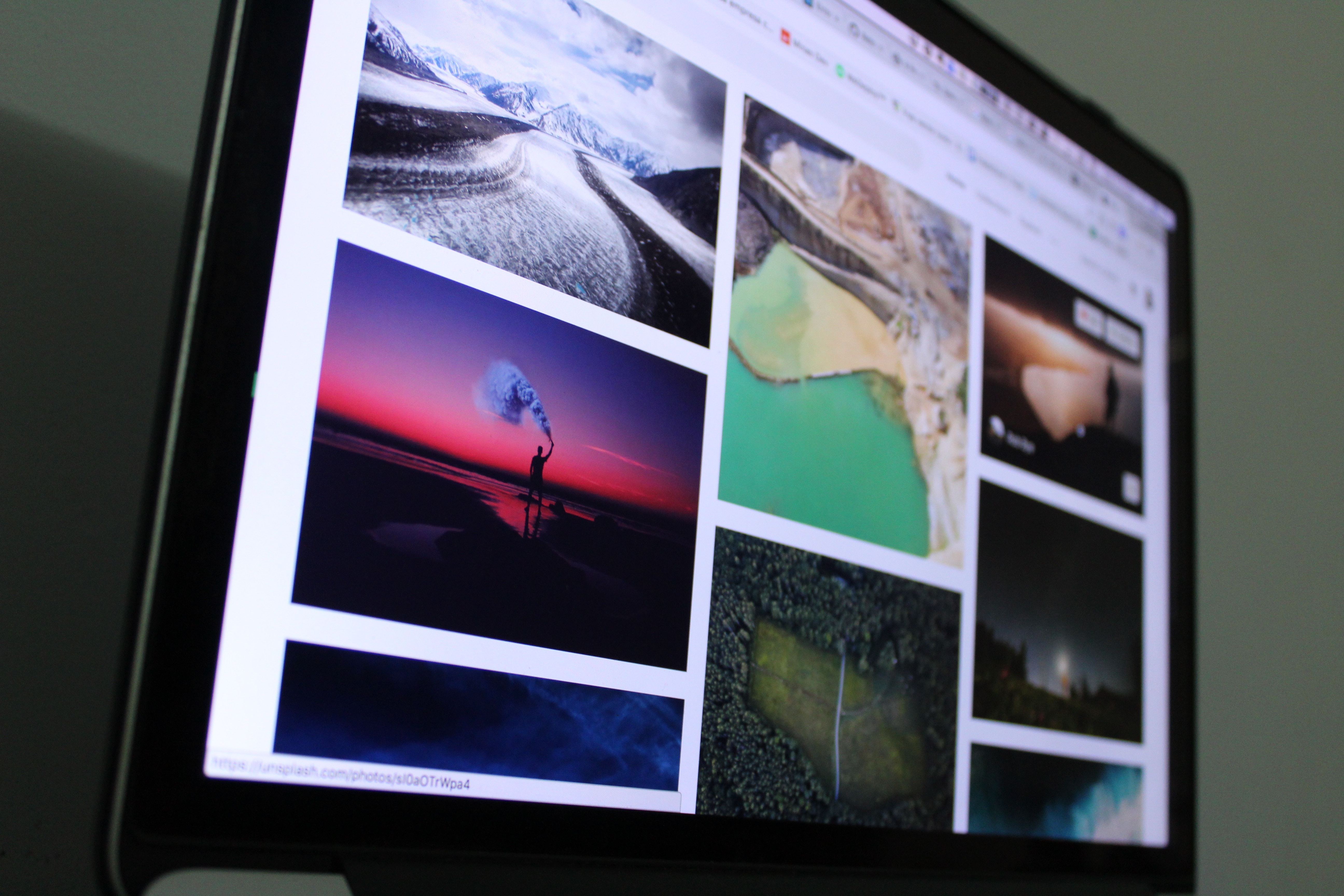
コメント