フリーソフトのMicrosoft Outlookというメールソフトを使用していて、以前に送信した内容の一部を訂正したい場合取り消し線(打ち消し線)を引いて変更箇所を分かりやすく出来たらいいな…なんて思った事はありませんか?
送信済のメールで以前からの変更点や訂正箇所を分かりやすく文章で伝えるのって難しいですよね。
【】で囲ってみたり記号などを組み合わせてみたりと判りやすく表現するとなるとなかなか難しいです。
そんなときはOutlook(アウトルック)のメール作成時に使える取り消し線を使って視覚的に簡単に変更箇所を示していきましょう。
このページではOutlookでメール作成時の訂正箇所に取り消し線を引く方法を紹介しています。
取り消し線を引く
outolookを起動してメール作成画面を開きましょう。
メール作成ウィンドウで取り消し線を引きたい部分をドラックして選択します。
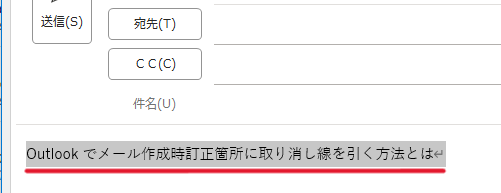
文章を選択した状態で「書式設定」にある「ab」をクリックすると選択していた箇所に取り消し線を引く事が出来ます。
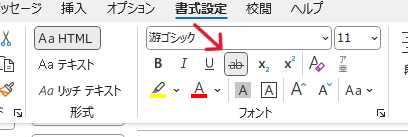
取り消し線オプション
取り消し線を二重にしたり線を引く場所を変えたりする事も出来ます。
書式設定のリボンにある「フォントオプション」を開きましょう。
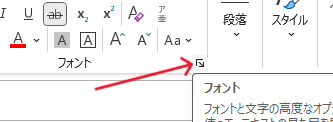
オプション内にある「文字飾り」のチェックを「二重取り消し線」「上付き」「下付き」などに変更する事が出来るので状況によって使い分けてみましょう。
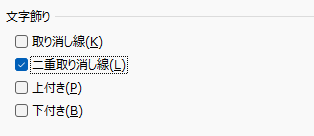
まとめ
今回はOutlookでメール作成時訂正箇所に取り消し線を引く方法を紹介していきましたがいかがでしたでしょうか。
取り消し線を引く方法は
取り消し線を引きたい文章を選択→「書式設定」の「ab」ボタンを押す。
ビジネスシーンでは口頭ではなくメールでやり取りする事も多いので表現がとても難しいですよね。
出来るだけ伝わりやすいように取り消し線等を使用して相手に分かりやすいメールを作成してみましょう。
今回も最後までお読みいただきありがとうございました(‘ω’)b
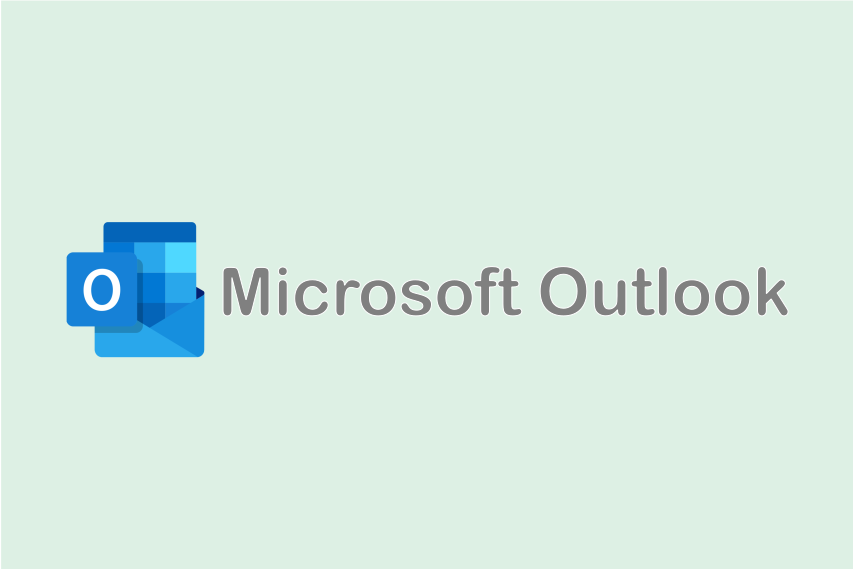
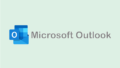
コメント