フリーソフトのMicrosoft Outlookというメールソフトを使用していて始業時パソコンを起動したときに自動でOutlookが立ち上がってくれてたら楽なのになあ…なんて思ったことはありませんか?
Outlook(アウトルック)などのメールクライアントは起動していなければメールの受信を確認出来ませんし、PCの再起動を行った際にアプリケーションを起動し忘れたりしてしまう事もあったりしてメールの確認が行えていないなんてことも。
そんな時にOutlookがパソコンと同時に起動してくれたらメールの受信や確認もスムーズになりますよね。
今回はパソコン起動と同時にOutlookを自動で起動させる方法を紹介していきたいと思います。
Outlookを自動で起動するには
OutlookやアプリをPC起動と共に開くにはWindowsのスタートアップ機能を利用していきましょう。
設定方法はとても簡単で「スタートアップ」フォルダにOutlookを入れるだけです。
スタートアップに設定するには「Windowsキー+R」を同時に押します。
キーを同時に入力すると「ファイル名を指定して実行」が表示されます。
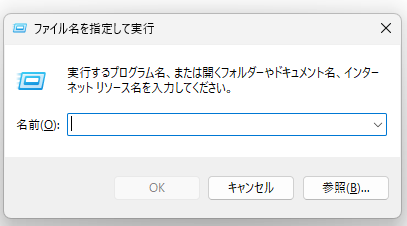
ファイル名を指定して実行に実行するプログラム名、または開くフォルダーやドキュメント名、インターネットリソース名を入力してください。と表示されるので「shell:startup」と入力してOKボタンをクリックしましょう。
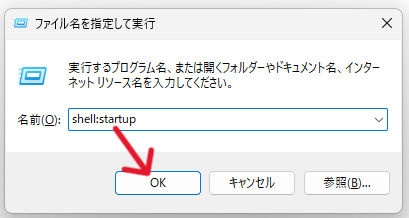
shell:startupと正しく入力されていれば「スタートアップ」が表示されます。
そのスタートアップに「Outlookのショートカット」をドロップする事でパソコン起動時にOutlookが自動で起動するようになります。
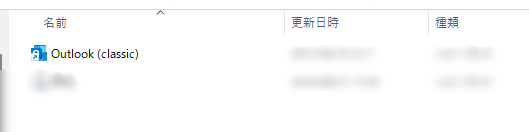
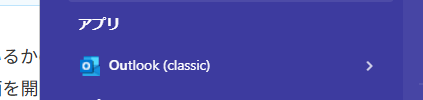
設定が完了しているかの確認方法はWindows検索で「スタートアップ」と入力して「スタートアップアプリ」の設定画面を開きます。
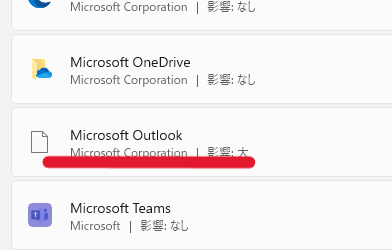
スタートアップアプリの一覧の中にMicrosoft Outlookの項目が表示されオンになっていれば次回起動時から自動でOutlookが立ち上がるようになります。
まとめ
今回はOutlookをパソコンの電源を入れた後に自動で起動させる方法を紹介していきましたがいかがでしたでしょうか。
PCの電源を入れた時にOutlookを自動起動する方法は
WindowsのスタートアップフォルダにOutlookのショートカットをドロップする。
Outlookのスタートアップを中止したい場合にはスタートとアップフォルダに入れたショートカットを削除するか、スタートアップアプリの一覧で設定をオフにすれば自動で立ち上がらなくなりますよ。
今回紹介した方法は別のソフトでも利用できる方法なのでいろいろ設定してみると仕事効率化に繋がる事間違いなしですね。
今回も最後までお読みいただきありがとうございました(‘ω’)b
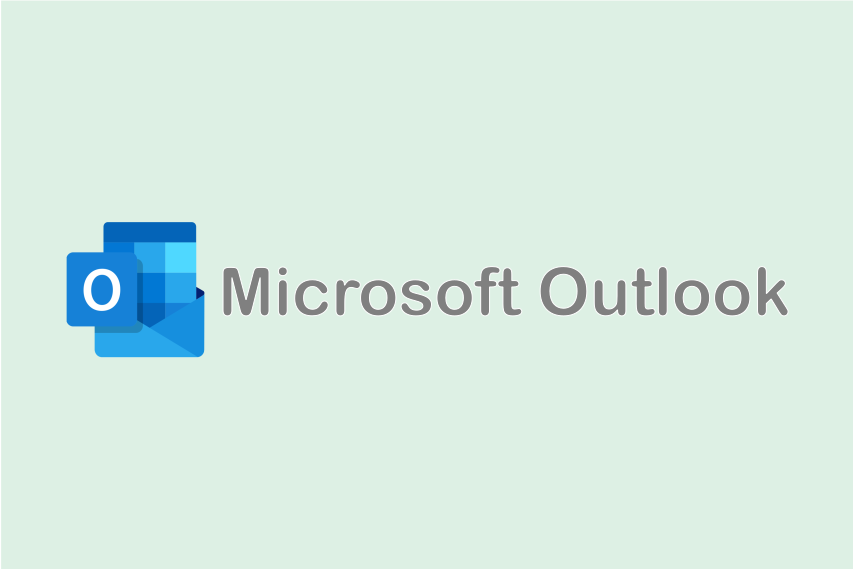
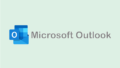
コメント