フリーソフトのMozilla Thunderbirdというメールソフトを使っていて受信メール一覧やプレビューの配置を変更したいと思ったことありませんか?
Thunderbirdはデフォルトでクラシック表示になっていて、左側にアカウントや受信フォルダ、中央部分は上画面がメール一覧、下画面が開いたメールのプレビュー画面だったります。
デフォルトの配置だと作業しづらいななんて思う場合はThunderbird(サンダーバード)ならレイアウトの変更が可能です。
このページではThunderbirdのレイアウト変更方法を紹介しています。
レイアウトを変更する
まずはThunderbirdを起動します。
メニューバーから「表示」→「レイアウト」を選択します。
メニューバーが表示されていない場合は下記URLを参考にどうぞ。
レイアウトメニューの中に「クラシック表示」「横長表示」「縦表示」とあるので、チェックを入れるレイアウトによってThunderbirdのレイアウトが変化します。
横長表示
基本的なクラシック表示とあまり違いはありません。
左側にアカウントやフォルダが配置されていて、中央部分の上が受信メール、中央下がメールプレビュー画面となっています。
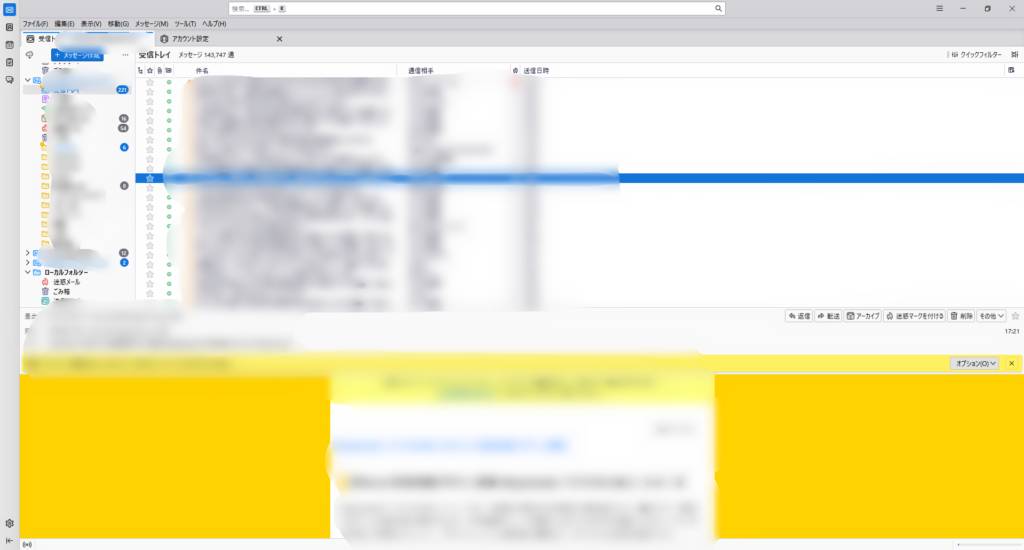
縦表示
左側にアカウントやフォルダが配置されているのは、デフォルトと横長表示と違いはなく、中央の表示が異なります。
中央に受信メール一覧が表示されていて、右側にメールプレビューが表示されるようになります。
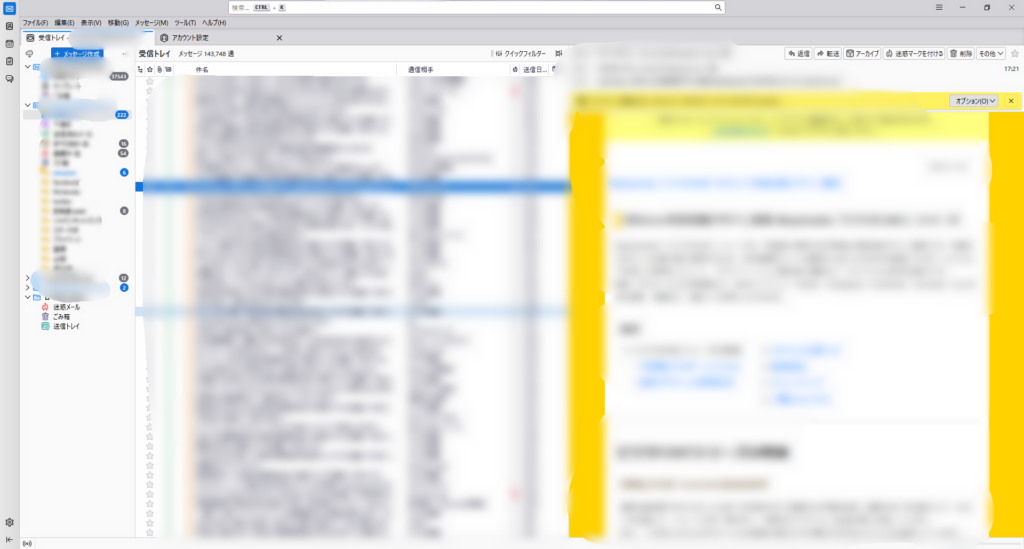
その他レイアウト
メニューのレイアウトではその他部分の表示の変更が可能です。
フォルダーペイン
フォルダーペインは「アカウント」や「フォルダ」などが表示されているエリアになります。
このエリアを非表示にする事はないと思いますが、ノートパソコンなどで画面が小さい場合のメール作成時に非表示にする事で作業が捗るかもしれません。
メッセージリストヘッダー
メッセージリストヘッダーは、現在開いている受信トレイの「メール件数」や「クイックフィルター」などが表示されています。
クイックフィルターはフォルダ内検索を行う場合などに重宝しますので、フォルダーペイン同様画面が小さい時などに非表示にするぐらいでしょうか。
メッセージペイン
メッセージペインはメールプレビューが表示されています。
プレビューを非表示にすれば受信メール一覧が見やすくなるので必要なければ非表示でもいいですね。
まとめ
今回はThunderbirdのレイアウトを変更して画面を見やすくする設定方法を紹介しましたがいかがでしたでしょうか。
レイアウトの変更方法は、
メニューバーの表示→レイアウト
で、変更可能です。
メールのプレビュー画面の非表示方法は下記URLを参考にどうぞ。
Thunderbirdの見た目(テーマ)を変更する方法はこちらから。
今回も最後までお読みいただきありがとうございました(‘ω’)b

コメント