フリーソフトのMozilla thunderbirdというメールソフトを利用していて普段パソコンでしか受信していないメールをスマホで受信しているGmailなどに転送できたらな…なんて考えた事はありませんか?
仕事のメールでもプライベートのメールであっても手動で転送するのではなく、自動で転送をしてくれれるのであればとても便利です。
このページではThunderbird(サンダーバード)で受信したメールを簡単に自動転送する方法を紹介しています。
メールフィルタを設定する
Thunderbirdでの自動転送方法は「メールフィルタ」を使用すれば簡単に設定が可能です。
メールフィルタの設定方法は、まずthunderbirdを起動しましょう。
起動したらメニューバーから「ツール」→「メッセージフィルター」をクリックします。
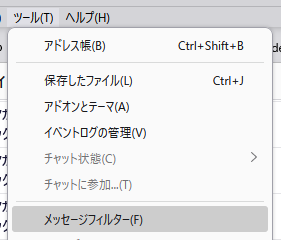
※メニューバーが表示されていない場合は下記URLを参考にどうぞ。
メッセージフィルターの設定画面が開いたら、まずは「対象アカウント」を選びます。
※これは自動転送したいアカウントを選びましょう。

対象アカウントを選んだら「新規」ボタンを押します。
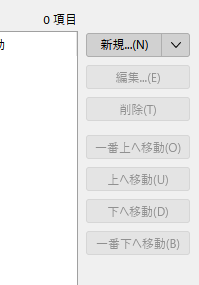
新規ボタンを押したら「フィルター名」を決めます。
ここでは自動転送としておきました。
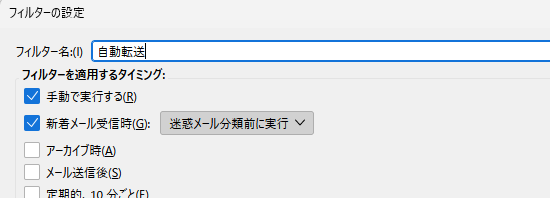
次はフィルターの設定を行っていきます。
デフォルトで件名になっているプルダウンを「宛先」に設定します。
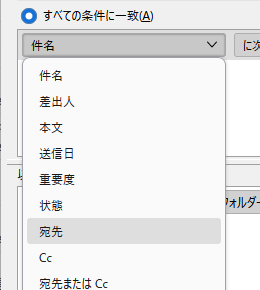
となりの「に次を含む」はそのままで、その横にある入力欄に「自動転送を行いたいメールアドレス」を入力しましょう。

次は以下の動作を実行するの↓にある「メッセージを移動する」を「メッセージを転送する」に変更します。すると横の欄が入力可能になりますので「転送したい先のメールアドレス」を入力します。
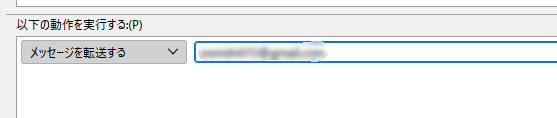
全ての設定が完了したらOkを押して、フィルターが有効になっていれば自動転送の設定は完了です。
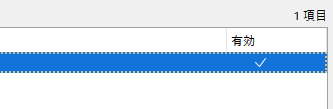
まとめ
Thunderbirdで受信したアカウントに届いたメールを自動転送する方法を紹介していきましたがいかがでしたでしょうか。
メールを自動転送する方法は…
メッセージフィルターを利用してメールを転送する。
です。
ビジネスで使っているメールや、普段パソコンでしか受信していないメールをスマホなどに自動で送りたい場合などに重宝しますね。
メッセージフィルタは自動転送だけではなくフォルダの振り分けなどにも使用できる優秀機能です。
今回も最後までお読みいただきありがとうございました(‘ω’)b

コメント