windows10に代わってから初期設定でMicrosoftアカウントが必要になり、パソコン起動時にロック画面が表示されるようになりました。
職場のパソコンなどにはアクセス制限が必要な場合が多く、仕事で使うパソコンであればロック画面の表示は必須かもしれません。
しかし、自宅で使うPCや、趣味程度で利用するパソコンにはロック画面が必要ない場合が多く、パソコンを起動する度にストレスを感じてしまう人も多いはずです。
今回は、パソコン起動時のロック画面を省略してPCを瞬時に起動できるようにする方法を紹介したいと思います。
Warning: include(/home/w-clue/howto-recordingmedia.com/public_html/wp-content/themes/cocoon-master/inc/single_top_ad.php): Failed to open stream: No such file or directory in /home/w-clue/howto-recordingmedia.com/public_html/wp-content/themes/cocoon-child-master/functions.php on line 15
Warning: include(): Failed opening '/home/w-clue/howto-recordingmedia.com/public_html/wp-content/themes/cocoon-master/inc/single_top_ad.php' for inclusion (include_path='.:/opt/php-8.1.32-2/data/pear') in /home/w-clue/howto-recordingmedia.com/public_html/wp-content/themes/cocoon-child-master/functions.php on line 15
1.起動時のロック画面を省略する方法
パソコン起動時にパスワード入力しない為の設定方法は「ユーザーアカウント」から設定可能です。
ウインドウズアイコンの横にある「ここに入力して検索」に「netplwiz」と入力し、表示されている赤枠部分をクリック&タップします。
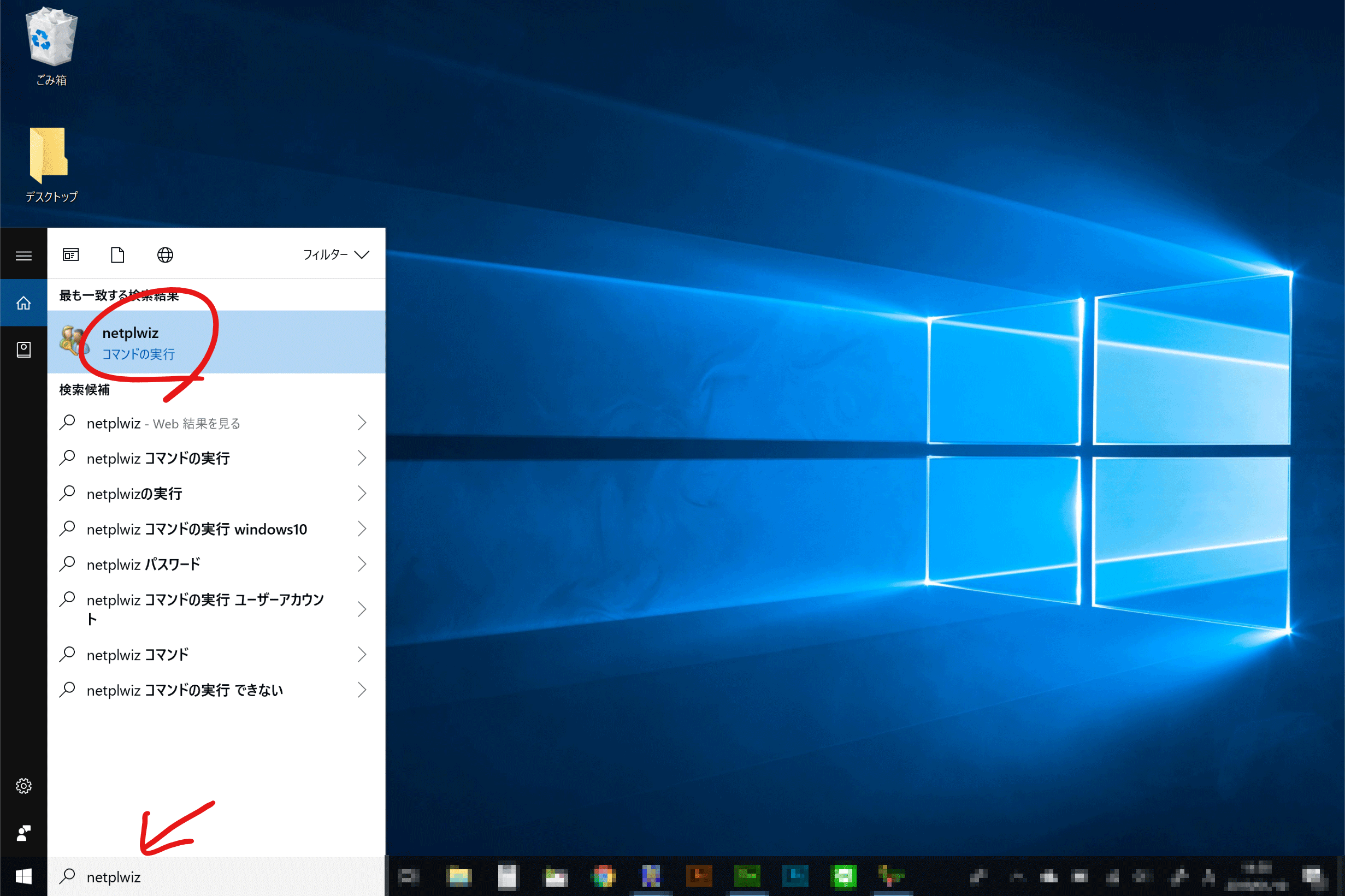
【windows10】起動時のロック画面を省略して瞬間的に起動する方法
するとユーザーアカウント画面が表示されるので「ユーザー」タブにあるこのコンピューターのユーザーにある「ユーザー名」をクリックし、赤枠の「ユーザーがこのコンピューターを使うには、ユーザー名とパスワードの入力が必要」からチェックを外しましょう。
チェックを外したのを確認したら「OK」をクリック&タップしましょう。
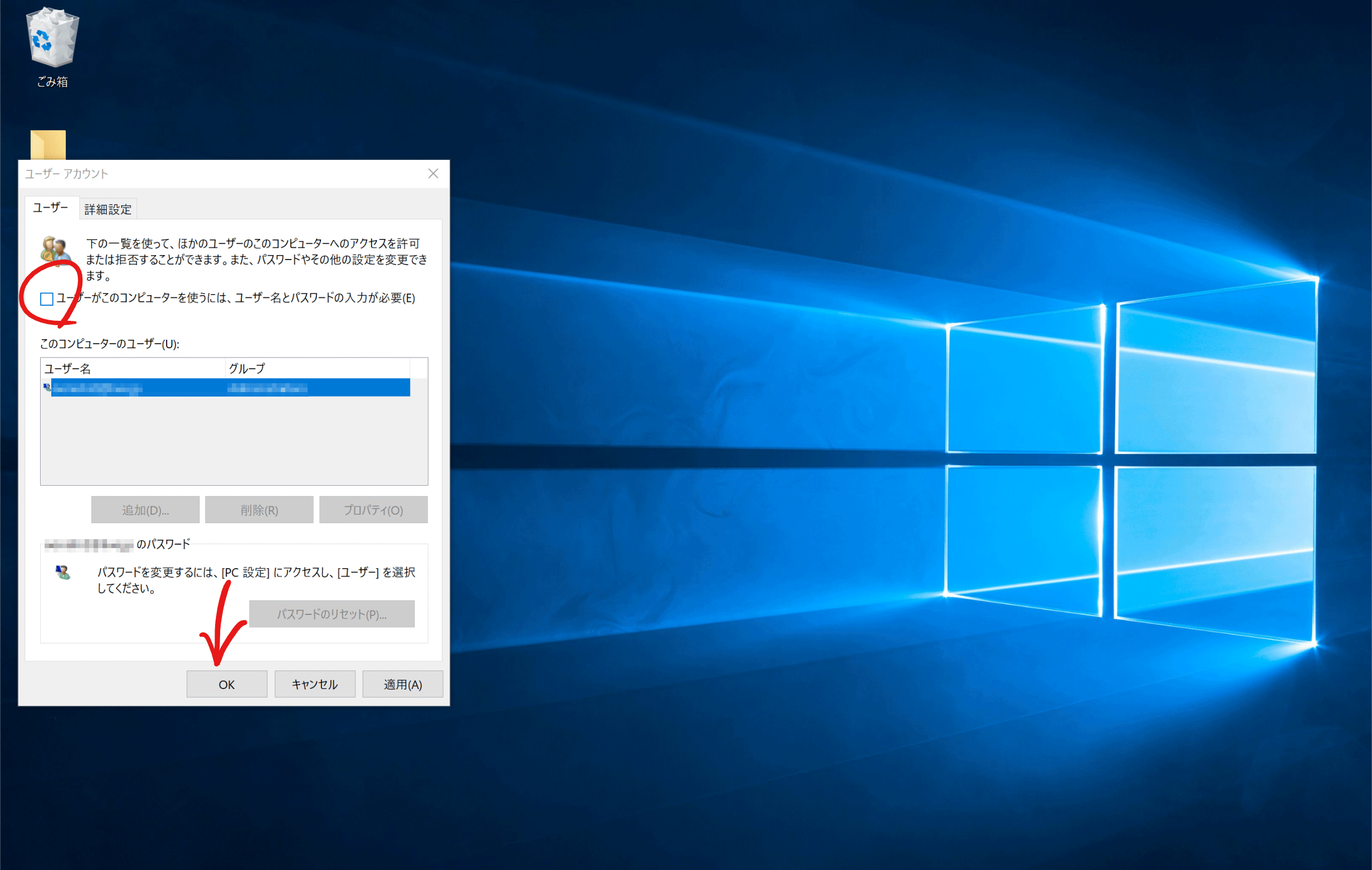
【windows10】起動時のロック画面を省略して瞬間的に起動する方法
OKボタンを押すと「自動サインイン」という項目が展開します。
Warning: include(/home/w-clue/howto-recordingmedia.com/public_html/wp-content/themes/cocoon-master/inc/single_middle_ad.php): Failed to open stream: No such file or directory in /home/w-clue/howto-recordingmedia.com/public_html/wp-content/themes/cocoon-child-master/functions.php on line 15
Warning: include(): Failed opening '/home/w-clue/howto-recordingmedia.com/public_html/wp-content/themes/cocoon-master/inc/single_middle_ad.php' for inclusion (include_path='.:/opt/php-8.1.32-2/data/pear') in /home/w-clue/howto-recordingmedia.com/public_html/wp-content/themes/cocoon-child-master/functions.php on line 15
ひとつ前の設定でクリックしたユーザー名のパスワードを2回入力する必要がありますので「正しいパスワード」を入力して「OK」ボタンをクリック&タップする事で再起動の要求ボタンが表示されるので再起動しましょう。
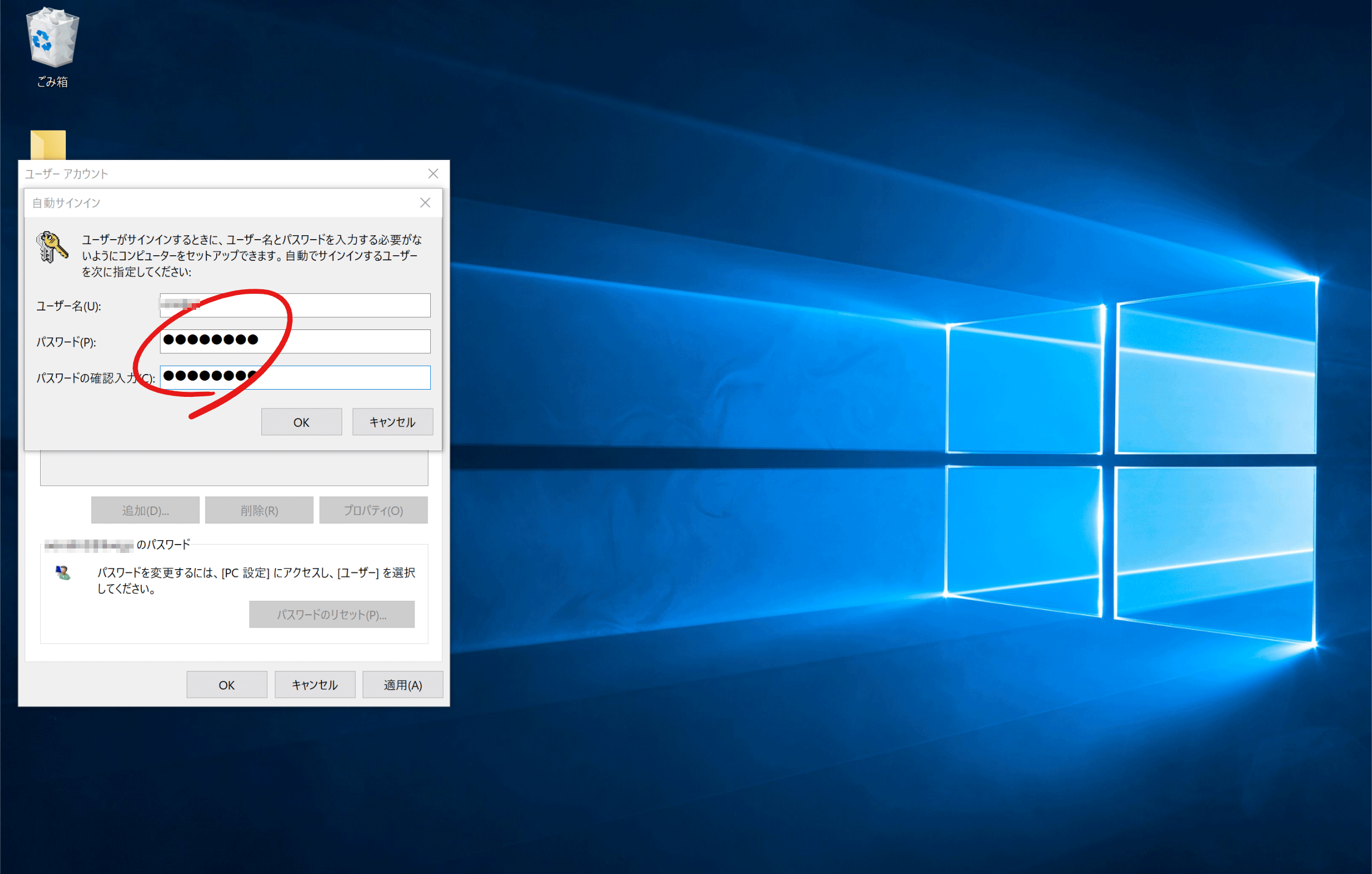
【windows10】起動時のロック画面を省略して瞬間的に起動する方法
上記の設定がすべて正しく行われていれば再起動時にパスワード無しでPCの起動ができるようになります。
やっぱりパスワードが必要という事であればチェックボタンを付けるだけでパスワード入力が要求されるようになります。
起動時のロック画面を省略して瞬間的に起動する方法まとめ
・設定はユーザーアカウント設定から行う
・自動サインインの設定をする
自動サインインという名前からして起動時のパスワード入力を無くすというよりも、パソコンのシステム側で事前に入力したパスワードで自動サインインを行う設定をした。という感じになります。
結局のところパソコンの初期設定時にはアカウント設定は必要という事ですね。
Warning: include(/home/w-clue/howto-recordingmedia.com/public_html/wp-content/themes/cocoon-master/inc/single_under_ad.php): Failed to open stream: No such file or directory in /home/w-clue/howto-recordingmedia.com/public_html/wp-content/themes/cocoon-child-master/functions.php on line 15
Warning: include(): Failed opening '/home/w-clue/howto-recordingmedia.com/public_html/wp-content/themes/cocoon-master/inc/single_under_ad.php' for inclusion (include_path='.:/opt/php-8.1.32-2/data/pear') in /home/w-clue/howto-recordingmedia.com/public_html/wp-content/themes/cocoon-child-master/functions.php on line 15
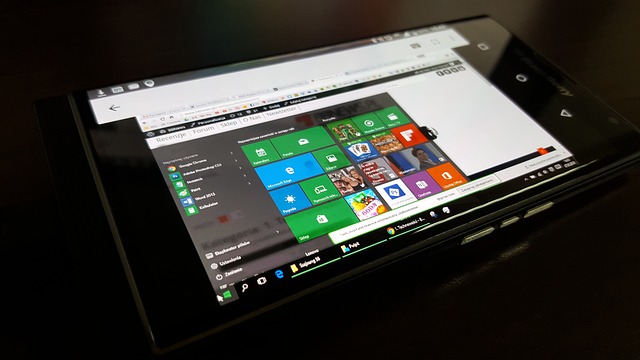


コメント