以前の記事でパソコンの調子が悪い…元の状態に戻す3つの方法とはを紹介しましたが、今回はその方法の一つである「スタートアップ修復」の行い方を紹介していきたいと思います。
このスターアップ修復はウインドウズが正常起動していない場合は実行することができなくなっていますので、Windowsが起動しない場合は別の方法で修復を試みてください。
・【基本操作】パソコンをスリープ・シャットダウン・再起動する簡単な方法とは
Warning: include(/home/w-clue/howto-recordingmedia.com/public_html/wp-content/themes/cocoon-master/inc/single_top_ad.php): Failed to open stream: No such file or directory in /home/w-clue/howto-recordingmedia.com/public_html/wp-content/themes/cocoon-child-master/functions.php on line 15
Warning: include(): Failed opening '/home/w-clue/howto-recordingmedia.com/public_html/wp-content/themes/cocoon-master/inc/single_top_ad.php' for inclusion (include_path='.:/opt/php-8.1.32-2/data/pear') in /home/w-clue/howto-recordingmedia.com/public_html/wp-content/themes/cocoon-child-master/functions.php on line 15
1.スタートアップ修復の始め方
スタートアップ修復を開始方法は「設定アプリ」か「回復ドライブ」から簡単に行う事ができます。
設定→「更新とセキュリティ」を開きましょう。
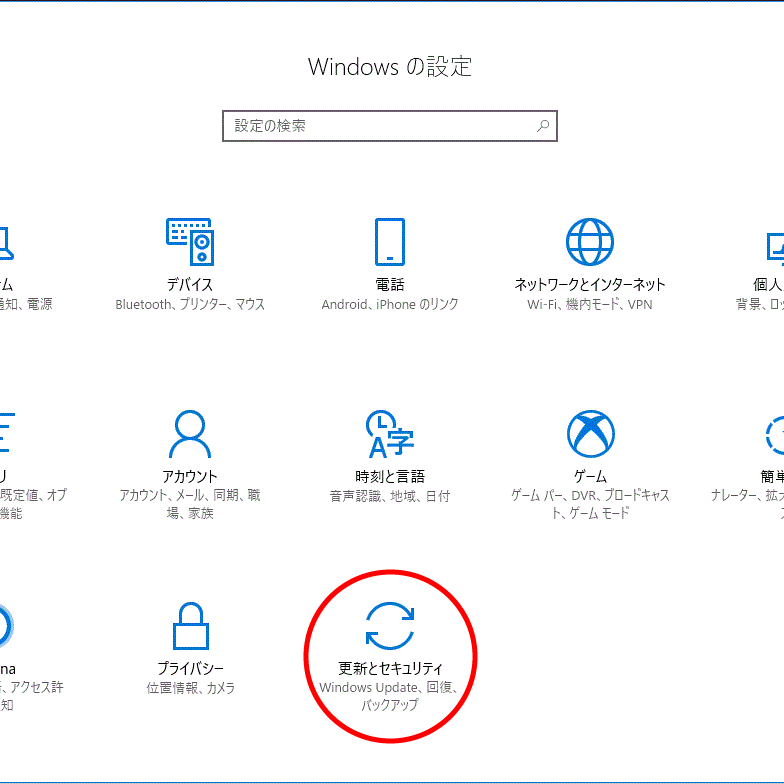
パソコンにトラブル発生!スタートアップ修復を試す方法1
更新とセキュリティを開いたら「回復」→「PCの起動をカスタマイズする」にある「今すぐ再起動する」を選びましょう。
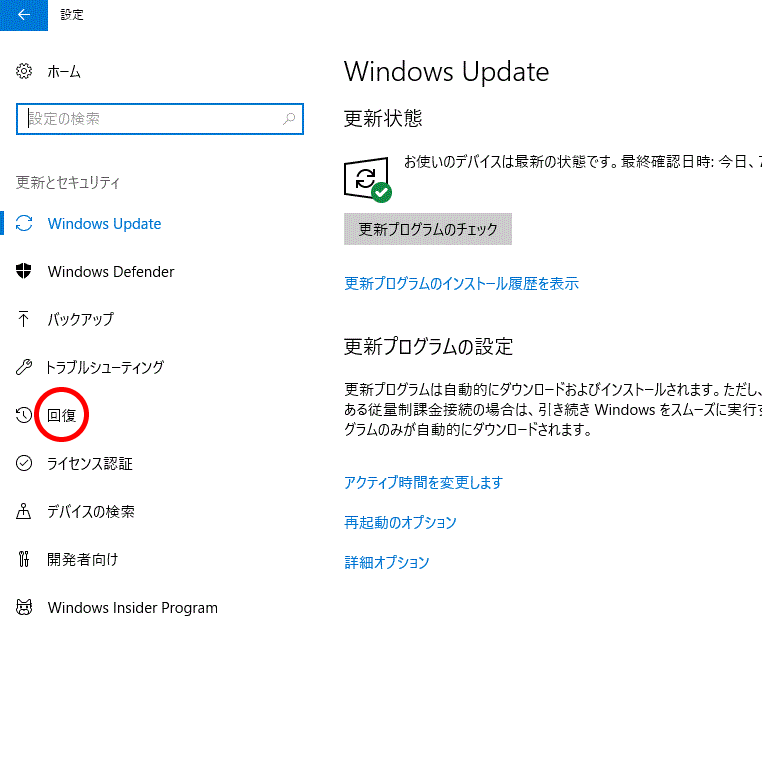
パソコンにトラブル発生!スタートアップ修復を試す方法2
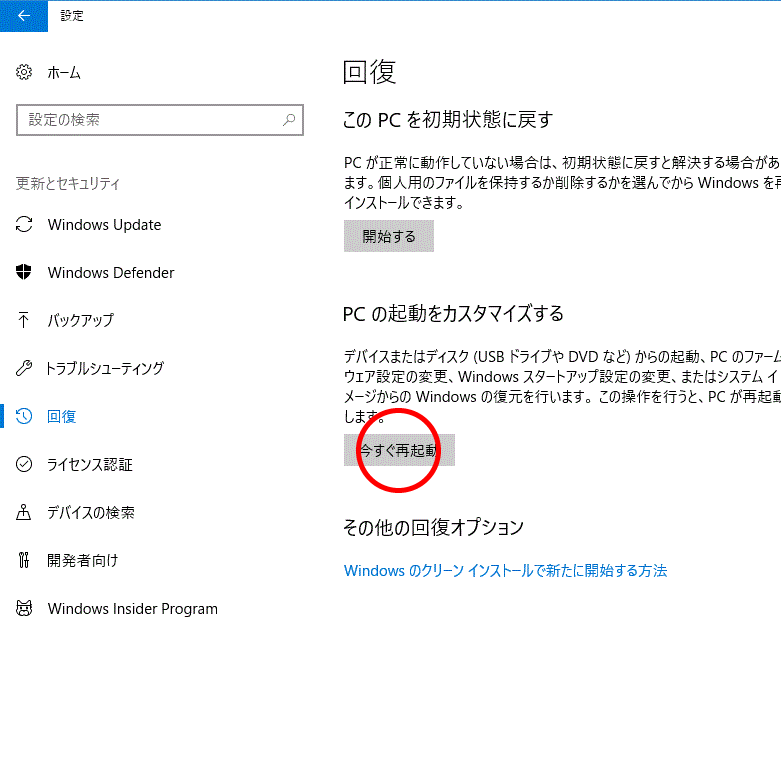
パソコンにトラブル発生!スタートアップ修復を試す方法3
パソコンの調子が悪い…元の状態に戻す3つの方法とはでも紹介していますが、回復ドライブを作成していただ場合でもパソコンを起動した際には同じ様に進みます。
今すぐ再起動するを実行後は、青い画面が表示され「オプションの選択」と出たら「トラブルシューティング」→「詳細オプション」→「スタートアップ修復」と選択しスタートアップ修復を実行すると再起動が開始されます。
上記の作業を進めると、自動的にパソコンのシステムの修復が行われ、完了すると診断結果が表示されるという流れになっています。
Warning: include(/home/w-clue/howto-recordingmedia.com/public_html/wp-content/themes/cocoon-master/inc/single_middle_ad.php): Failed to open stream: No such file or directory in /home/w-clue/howto-recordingmedia.com/public_html/wp-content/themes/cocoon-child-master/functions.php on line 15
Warning: include(): Failed opening '/home/w-clue/howto-recordingmedia.com/public_html/wp-content/themes/cocoon-master/inc/single_middle_ad.php' for inclusion (include_path='.:/opt/php-8.1.32-2/data/pear') in /home/w-clue/howto-recordingmedia.com/public_html/wp-content/themes/cocoon-child-master/functions.php on line 15
2.PCを修復できませんでしたと表示された場合
1で紹介したスタートアップの診断結果に「スタートアップ修復でPCを修復できませんでした」と表示される場合ですが、問題がなかった場合にも表示されますが、診断結果の「詳細オプション」を選択すれば、スタートアップ修復を選択した画面に戻ります。
3.パソコンにトラブル発生!スタートアップ修復を試す方法まとめ
今回はスタートアップ修復の実行方法を紹介していきましたがいかがでしょうか。
しかし、出だしに書いた通りスタートアップ修復を試せるのはWindowsが正常起動している場合に限りますので、パソコンが立ち上がらない場合は別の方法で試す必要があります。
やはり事前にバックアップを作成しておくのが一番いいようですね。
Warning: include(/home/w-clue/howto-recordingmedia.com/public_html/wp-content/themes/cocoon-master/inc/single_under_ad.php): Failed to open stream: No such file or directory in /home/w-clue/howto-recordingmedia.com/public_html/wp-content/themes/cocoon-child-master/functions.php on line 15
Warning: include(): Failed opening '/home/w-clue/howto-recordingmedia.com/public_html/wp-content/themes/cocoon-master/inc/single_under_ad.php' for inclusion (include_path='.:/opt/php-8.1.32-2/data/pear') in /home/w-clue/howto-recordingmedia.com/public_html/wp-content/themes/cocoon-child-master/functions.php on line 15


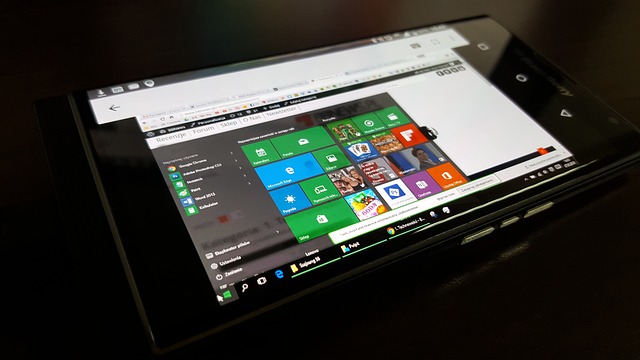
コメント