Windowsのアップデートはとても大切で、不具合(バグ)などの修正が入ったり、セキュリティを強化、新たな機能を追加したりなどとWindowsを利用している人にメリットはとても多いです。
しかし、トラブルも多く「保存していたデータが見れなくなっている」「突然の再起動でデータが保存できていなかった」「パソコンの動作がおかしくなってしまった」「アップデートが終了しない」など、様々な問題が発生しています。
上記で上げたトラブルは、自動的にアップデートが行われた場合に多く、ウインドウズアップデートの設定を行う事でトラブルを未然に防ぐ事ができます。
今回は、ウインドウズアップデートを自動で行わせない、勝手に開始させない方法を紹介していきたいと思います。
Warning: include(/home/w-clue/howto-recordingmedia.com/public_html/wp-content/themes/cocoon-master/inc/single_top_ad.php): Failed to open stream: No such file or directory in /home/w-clue/howto-recordingmedia.com/public_html/wp-content/themes/cocoon-child-master/functions.php on line 15
Warning: include(): Failed opening '/home/w-clue/howto-recordingmedia.com/public_html/wp-content/themes/cocoon-master/inc/single_top_ad.php' for inclusion (include_path='.:/opt/php-8.1.32-2/data/pear') in /home/w-clue/howto-recordingmedia.com/public_html/wp-content/themes/cocoon-child-master/functions.php on line 15
1.時間を設定する
まずは「設定」アプリを開きましょう。
設定アプリから「更新とセキュリティ」を開きます。
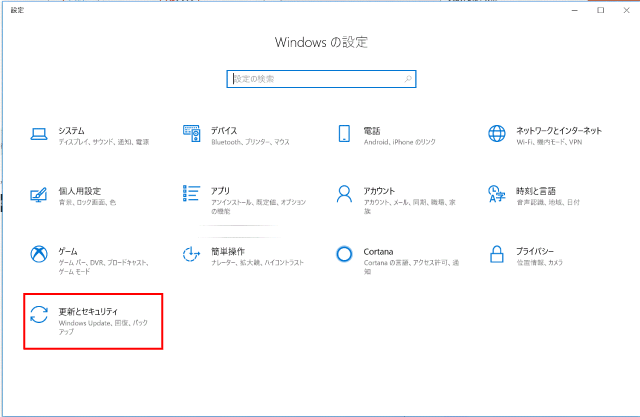
ウインドウズアップデートを勝手に開始させない設定方法とは
更新とセキュリティを開くと、左側に「Windows Update」とあるのでクリックします。
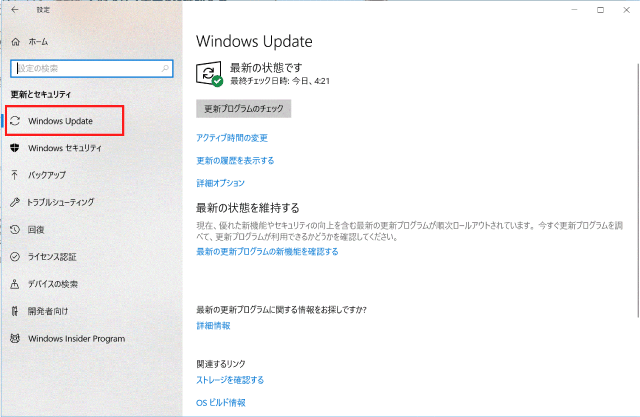
ウインドウズアップデートを勝手に開始させない設定方法とは
すると「アクティブ時間の変更」がありますので開いていきます。
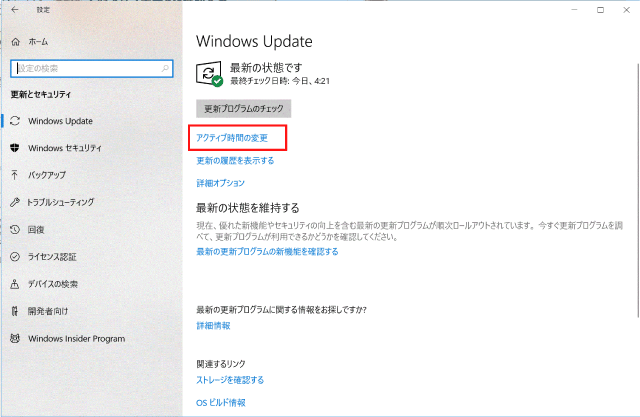
ウインドウズアップデートを勝手に開始させない設定方法とは
時間を設定する事ができるので、普段パソコンを使用している時間を入力しておくと、その時間帯にはアップデートを行わなくなるので、保存前のデータが消えてしまう可能性がなくなります。
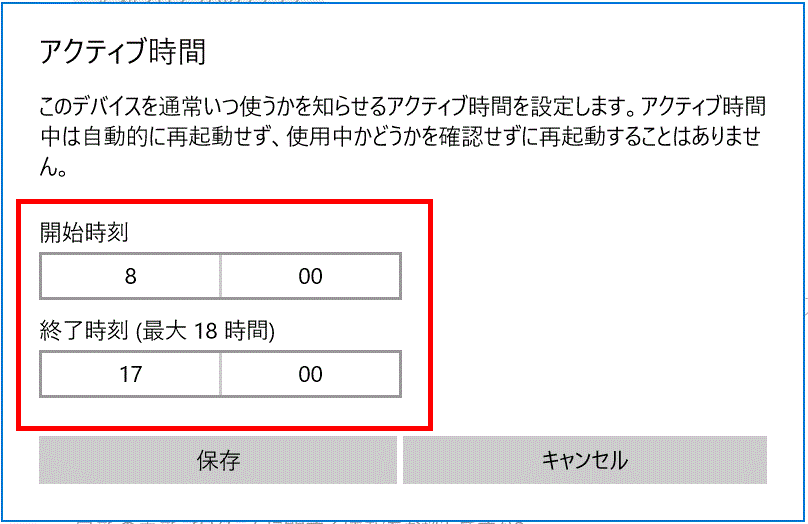
ウインドウズアップデートを勝手に開始させない設定方法とは
2.日時を設定する
「Windows 10 設定変更ツール」を使用すればアップデート日時を指定する事ができます。
アップデート時間を指定することにより、保存していないデータの消失を防ぐ事ができますし、事前にバックアップを作成しておくこともできるでしょう。
Windows 10 設定変更ツールは別ページで使い方を説明していきたいと思います。
Warning: include(/home/w-clue/howto-recordingmedia.com/public_html/wp-content/themes/cocoon-master/inc/single_middle_ad.php): Failed to open stream: No such file or directory in /home/w-clue/howto-recordingmedia.com/public_html/wp-content/themes/cocoon-child-master/functions.php on line 15
Warning: include(): Failed opening '/home/w-clue/howto-recordingmedia.com/public_html/wp-content/themes/cocoon-master/inc/single_middle_ad.php' for inclusion (include_path='.:/opt/php-8.1.32-2/data/pear') in /home/w-clue/howto-recordingmedia.com/public_html/wp-content/themes/cocoon-child-master/functions.php on line 15
3.延期設定を行う
Microsoftが提供している「wushowhide」を使う事で大型アップデートを延期させる事ができる。
ドライバーの更新プログラムが Windows 10 に一時的に再インストールされないようにする方法
上記URLにアクセスして、wushowhideをダウンロードして展開しましょう。
downloadしてファイルを展開すると下記画像が表示されるので「次へ」を選択。
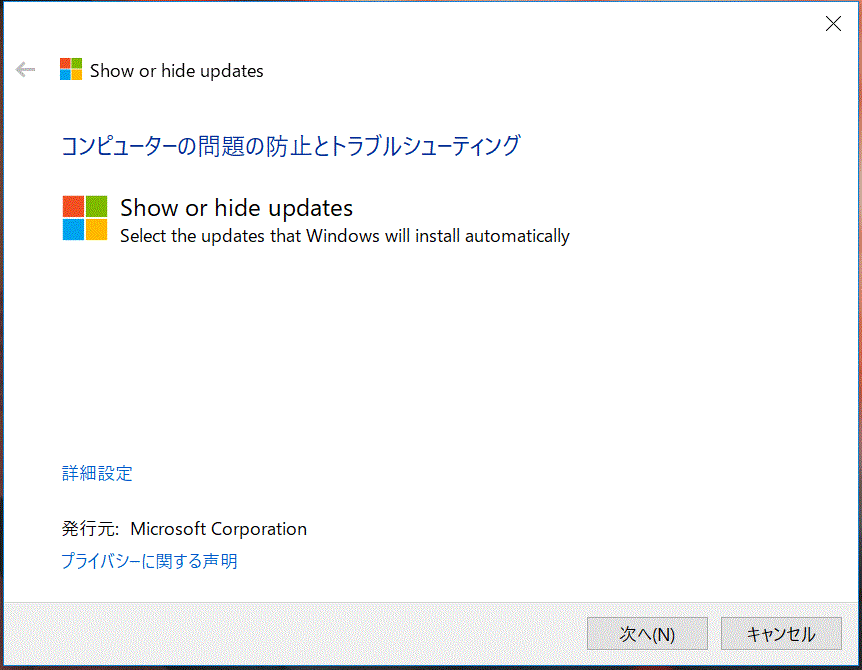
ウインドウズアップデートを勝手に開始させない設定方法とは
「Hide updates」と「Show hidden updates」の二つが表示される。
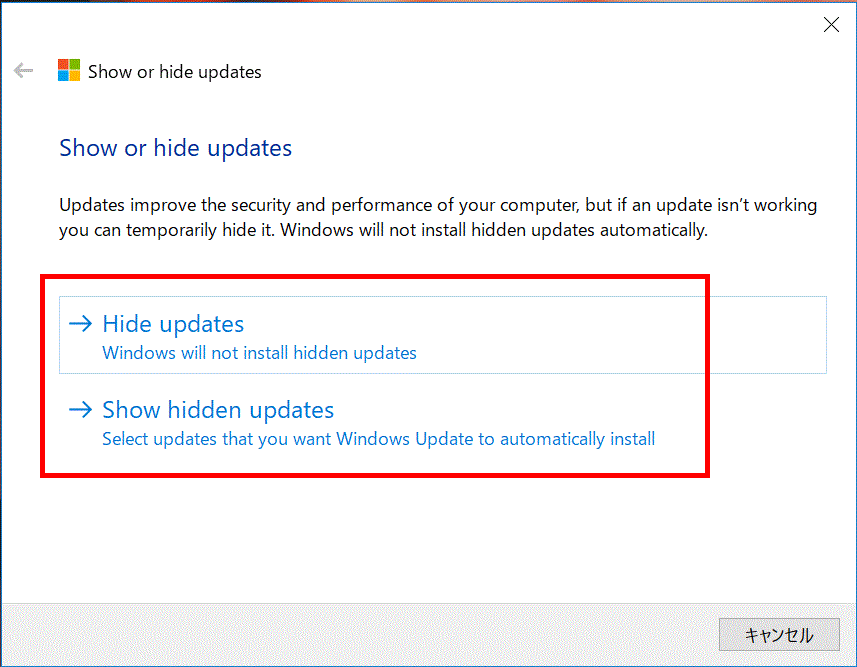
ウインドウズアップデートを勝手に開始させない設定方法とは
Hide updatesは、アップデートを行いたくない更新情報を非表示にし、実質停止状態にする事ができます。
Show hidden updatesはHide updatesで設定したアップデートを非表示にしたものを選択して、ダウンロード&インストールを再開する更新ファイルを選択できます。
wushowhideに関しては大型アップデートのみとなっているので、すべてを非表示にすることはできません。
4.もし不具合が発生してしまったら?
ほとんどの場合には不具合が発生する可能性は低いが、セキュリティソフトの兼ね合いや、Microsoft側で何等かの不具合が生じた場合などには不具合が発生する事があります。
パソコンが起動しなくなってしまったり、アップデートがいつまでも終わらないなど様々ありますが、対処法としては直近でアップデートしたファイルを削除する事で以前のバージョンに戻す事が可能です。
「設定」から「更新とセキュリティ」を開き「更新の履歴を表示」をクリックします。
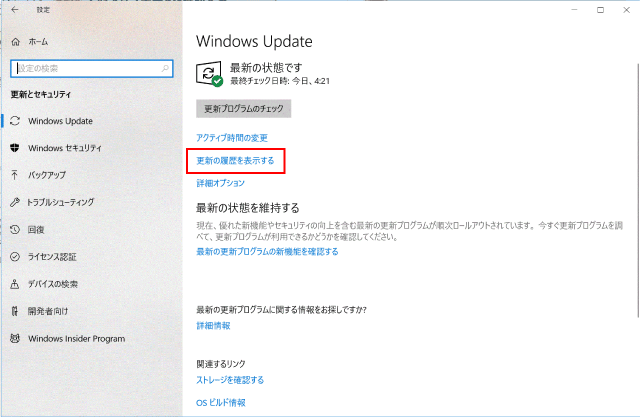
ウインドウズアップデートを勝手に開始させない設定方法とは
すると過去にインストールしたアップデート内容が表示されるので、直近でインストールしたアップデートをアンインストールしましょう。
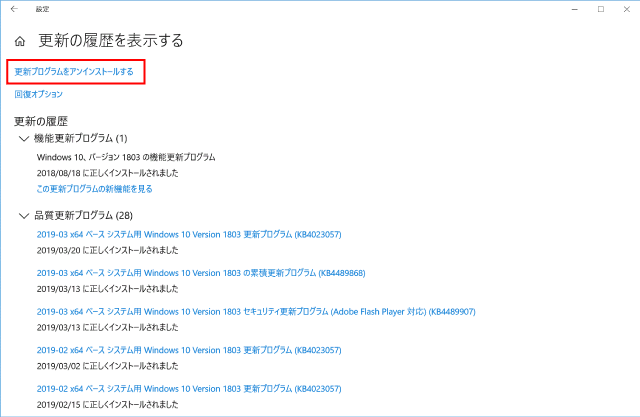
ウインドウズアップデートを勝手に開始させない設定方法とは
アンインストールが成功すれば以前の状態に戻す事ができるので、不具合を解消する事ができるでしょう。
ウインドウズアップデートを勝手に開始させない設定方法とはまとめ
突然のアップデートなどで不具合が発生してしまうケースはありますが、事前に対処しておくことで回避できる場合もあったり、もし自動アップデートされてしまった場合でもひとつ前のアップデートに戻すがことができるので一度試してみてはいかがでしょうか。
Warning: include(/home/w-clue/howto-recordingmedia.com/public_html/wp-content/themes/cocoon-master/inc/single_under_ad.php): Failed to open stream: No such file or directory in /home/w-clue/howto-recordingmedia.com/public_html/wp-content/themes/cocoon-child-master/functions.php on line 15
Warning: include(): Failed opening '/home/w-clue/howto-recordingmedia.com/public_html/wp-content/themes/cocoon-master/inc/single_under_ad.php' for inclusion (include_path='.:/opt/php-8.1.32-2/data/pear') in /home/w-clue/howto-recordingmedia.com/public_html/wp-content/themes/cocoon-child-master/functions.php on line 15



コメント