前回ウインドウズアップデートを勝手に開始させない設定方法とはの記事でWindows updateを自動で行わない方法を紹介しましたが、結局のところ自動で更新は行われてしまいます。
自動更新を停止したいのであれば、更新プログラムをダウンロードしない設定にして、自分のタイミングでダウンロード&インストールを行わなければなりません。
しかしその方法であっても最終的にはWindows updateの設定をし直さなければならないので手間で考えると大差はないでしょう。
今回紹介する方法は、あらかじめUSBメモリに更新プログラムをインストールしておき、USBメモリの中のファイルをクリックするだけでWindows updateを行ってくれるという方法で、更新プログラムの設定を毎回触るのが面倒という人にはとても便利なツールかもしれません。
この方法は外部にデータを保存するメディアが必要となりますので、試すのであればお手軽なUSBメモリをご用意ください。
Warning: include(/home/w-clue/howto-recordingmedia.com/public_html/wp-content/themes/cocoon-master/inc/single_top_ad.php): Failed to open stream: No such file or directory in /home/w-clue/howto-recordingmedia.com/public_html/wp-content/themes/cocoon-child-master/functions.php on line 15
Warning: include(): Failed opening '/home/w-clue/howto-recordingmedia.com/public_html/wp-content/themes/cocoon-master/inc/single_top_ad.php' for inclusion (include_path='.:/opt/php-8.1.32-2/data/pear') in /home/w-clue/howto-recordingmedia.com/public_html/wp-content/themes/cocoon-child-master/functions.php on line 15
USBメモリに更新プログラムをダウンロード
まずは、検索エンジンで「wsus offline update」と検索するかwsus offline updateにアクセスします。
すると下記画像のページが表示されるので、赤枠の「パージョン部分」をクリックするとダウンロードが開始されます。
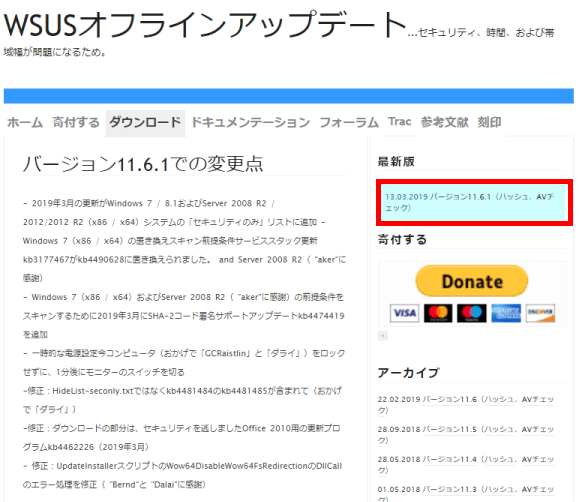
更新プログラムをUSBメモリに導入する方法
「wsusoffline」という圧縮ファイルがダウンロードされますのでそのフォルダ内部にある「UpdateGenerator.exe」を展開しましょう。
エグゼファイルを展開すると下記の設定が開きます。
Warning: include(/home/w-clue/howto-recordingmedia.com/public_html/wp-content/themes/cocoon-master/inc/single_middle_ad.php): Failed to open stream: No such file or directory in /home/w-clue/howto-recordingmedia.com/public_html/wp-content/themes/cocoon-child-master/functions.php on line 15
Warning: include(): Failed opening '/home/w-clue/howto-recordingmedia.com/public_html/wp-content/themes/cocoon-master/inc/single_middle_ad.php' for inclusion (include_path='.:/opt/php-8.1.32-2/data/pear') in /home/w-clue/howto-recordingmedia.com/public_html/wp-content/themes/cocoon-child-master/functions.php on line 15
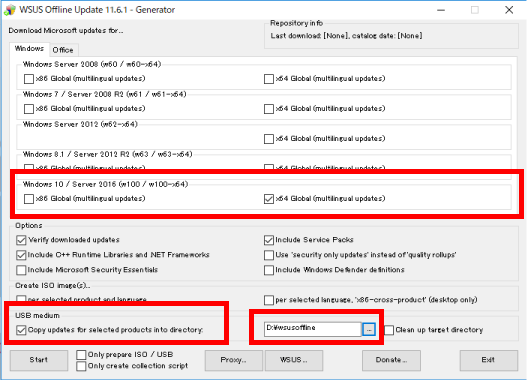
更新プログラムをUSBメモリに導入する方法
下二つの赤枠部分にチェックを入れます。左が、USBメモリに更新プログラムをインストールして起動できるようにするかで、右はどこの更新プログラムのインストールファイルを設置するかになります。
チェックを入れ終わったら「Start」をクリックすると、コマンドプロンプトが展開しインストールが開始されます。
USBメモリへの更新プログラムのインストールは少し時間がかかります。インストールが完了すれば「Updateinstallor」を展開する事で更新プログラムを開始することが可能になります。
更新プログラムをUSBメモリに導入する方法まとめ
今回はあらかじめUSBメモリへ更新プログラムをインストールして起き、自分のタイミングでWindows updateを行う方法を紹介してみました。
注意点としては、インストール先を間違えないことです。間違った場所に導入してしまうと、起動できなかったり、他のファイルが壊れてしまったりする可能性があるので注意してください。
導入は自己責任でお願いします。
最後までお読みいただきありがとうございました。
Warning: include(/home/w-clue/howto-recordingmedia.com/public_html/wp-content/themes/cocoon-master/inc/single_under_ad.php): Failed to open stream: No such file or directory in /home/w-clue/howto-recordingmedia.com/public_html/wp-content/themes/cocoon-child-master/functions.php on line 15
Warning: include(): Failed opening '/home/w-clue/howto-recordingmedia.com/public_html/wp-content/themes/cocoon-master/inc/single_under_ad.php' for inclusion (include_path='.:/opt/php-8.1.32-2/data/pear') in /home/w-clue/howto-recordingmedia.com/public_html/wp-content/themes/cocoon-child-master/functions.php on line 15


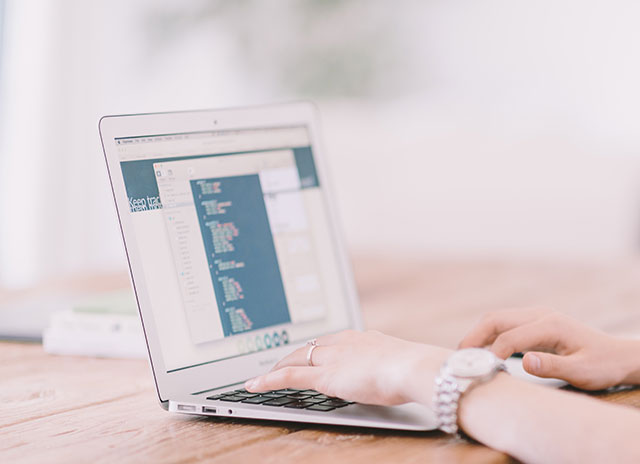
コメント