フリーソフトのMozilla Thunderbirdというメールソフトを利用していて見た目を変えてメールをしたいなと思ったことはありませんか?
Thunderbird(サンダーバード)にはテーマという見た目を変える機能があり、よくあるダークモードに切り替えてみたり、配色を変えてみるなんて事も可能だったりします。
このページではThunderbirdのテーマを変更する方法とインストールする方法を紹介しているページです。
テーマの変更方法
まずはThunderbirdを起動しましょう。
起動したらメニューバーから「ツール」→「アドオンとテーマ」をクリックします。
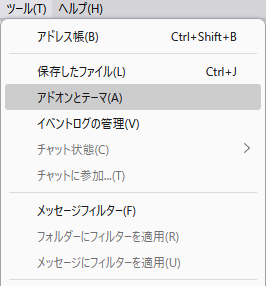
メニューバーが表示されていない場合は下記URLをご参考にどうぞ。
アドオンマネージャーがタブで開いたら右にある「テーマ」を選択します。
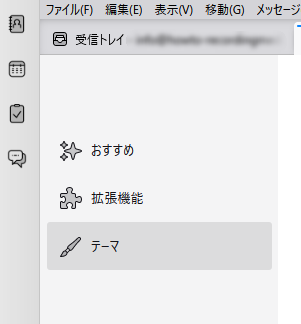
テーマを開くとテーマの管理とあり、デフォルトで3つのテーマが用意されており何もしていない状態であれば「システムテーマ」となっています。
このテーマはWindows環境に依存しており、Windowsのシステムカラーなどを変更している場合はウインドウズ側の設定が優先されるテーマです。
その他には「Dark」と「Light」テーマが保存されており、その名の通り暗い配色のテーマと明るい配色のテーマとなっています。
テーマを変更するには「有効化」ボタンを押す事でテーマが反映されますよ。
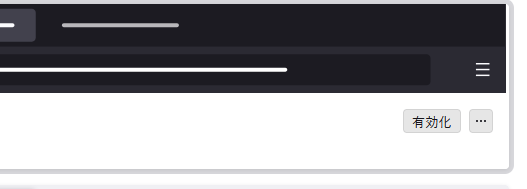
アドオンから探す方法
デフォルトでインストールされているテーマ以外は「アドオンを探す」からインストールする事が可能です。
インストール方法はアドオン検索ページで「テーマ」を選択する事でいろいろなテーマを探す事が可能です。
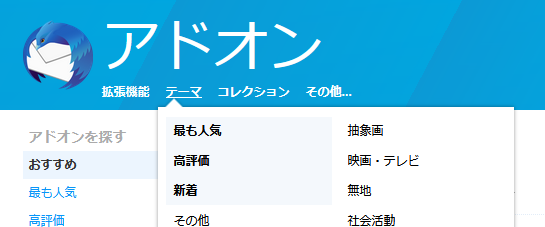
中でもおもしろいのが「Outlook 2013 blue」でThunderbirdをOutlookの配色に変更するテーマがあります。
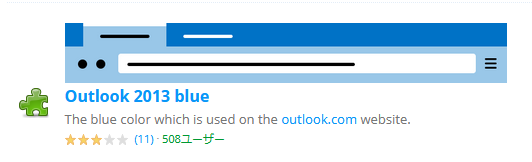
検索時に人気のテーマなどでも探す事ができるのでお気に入りのテーマを探してみてくださいね。
まとめ
今回はThunderbirdを見やすくおしゃれにするテーマの変更方法を紹介していきましたがいかがでしたでしょうか。
テーマの変更方法は…
「ツール」→「アドオンとテーマ」→「テーマの管理」→有効化ボタンを押す。
です。
テーマを変更する目的は様々で、見やすくなるテーマに変更するもよし、かっこいいものおしゃれなものにして普段と気分を変えてみたりなんてのもいいですよね。
中にはこれ著作権大丈夫…?なんてテーマもありますので是非探してみてください。
レイアウトの変更などは下記からどうぞ。
最後までお読みいただきありがとうございました(‘ω’)b

コメント