フリーソフトのMicrosoft Outlookというメールソフトを使用していて、毎回CCにメールアドレスを設定するのが面倒だな…なんて思ったことはありませんか?
仕事柄常にCCに会社の上司や部署のメールアドレスを設定しなければいけなかったり、控えとして自分のメールアドレスをCCに入れている場合などメールを頻繁に扱う場合毎回のメール作成が手間になってきますよね。
手入力だとメールアドレスを間違えてしまったり、コピペの場合は間違いに気が付かずメールを送信してしまったりなどトラブルに繋がってしまったなんて事も耳にします。
Outlook(アウトルック)では仕分けルールを使う事で特定の場合のみ自動でCCに任意のメールアドレスを挿入する事が可能です。
今回はOutlookで毎回自動でCCに特定のメールアドレスを挿入する方法を紹介していきたいと思います。
送信時の仕分けルールを設定する
Outlookでは以前紹介したことのある仕分けルールを使用する事で毎回自動でCCにメールアドレスを設定する事が可能になります。
まずはOutlookを起動して「ファイル」→「仕分けルールと通知」をクリックしましょう。
仕分けルールと通知が開いたら「電子メールの仕分けルール」にある「新しい仕分けルール」を押してください。
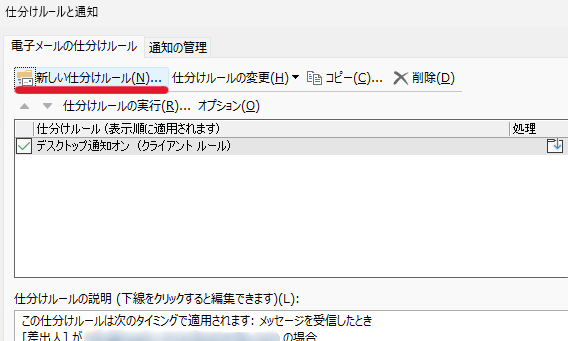
次に「自動仕分けウィザード」画面が表示されるので新しい仕分けルールを作成するにある「送信メッセージを適用する」をクリックして「次へ」を押しましょう。
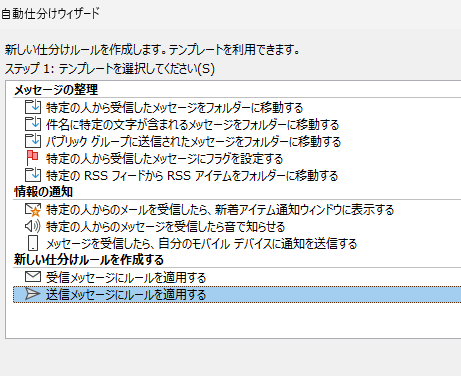
次の条件指定は何もせず「次へ」をクリックすると「この仕訳ルールは全ての(送信メッセージ)に適用されます。よろしいですか?」と聞かれるので「はい」を選択。
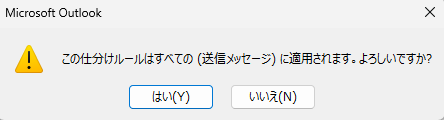
次にメッセージに対する処理を選択してくださいと表示されるので「名前/パブリックグループをメッセージの[CC]に追加する」にチェックマークを入れ、「ステップ2:仕分けルールの説明を編集してください」にある「名前/パブリックグループ」のリンク部分をクリックします。
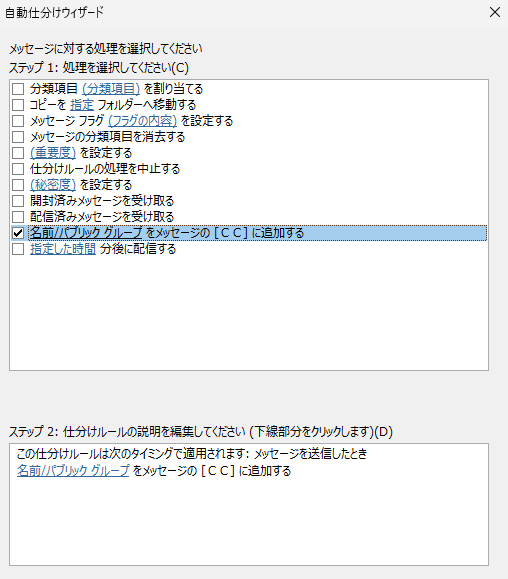
するとアドレス帳に登録しているメールアドレス達が表示されるので、アドレス帳に登録している場合はそこからCCに自動挿入したいメールアドレスを選択します。
アドレス帳に登録していない場合は下部にある入力欄にメールアドレスを入力しましょう。
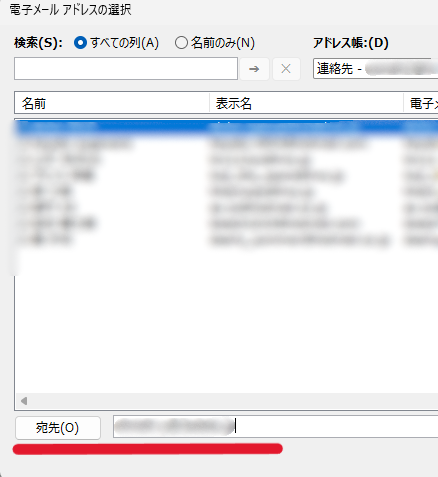
次に例外条件を選択していきます。
ここでは「[宛先]または[CC]が名前/パブリックグループの場合を除く」にチェックを入れ、ステップ2部分「[宛先]または[CC]が」のリンク部分をクリックして再度メールアドレスを入力しましょう。
※この例外条件はその名の通り設定したメールアドレスを除く場合に設定しましょう。
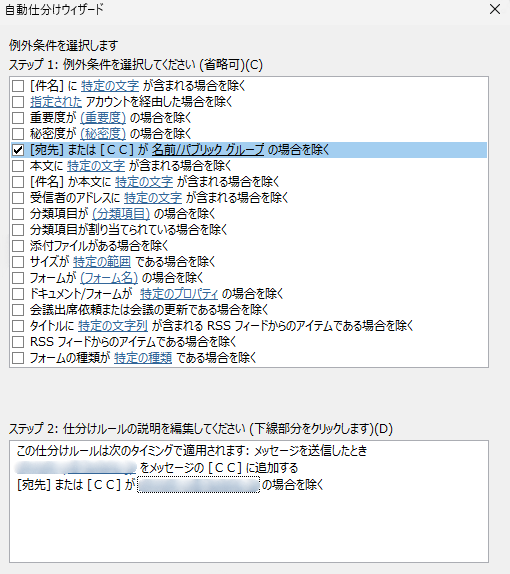
まとめ
今回はOutlookで特定(自分)のメールアドレスを常に自動でCCに挿入する方法を紹介していきましたがいかがでしたでしょうか。
Outlookで毎回自動でCCに任意のメールアドレスを入れる方法は
仕分けルールで「送信メッセージにルールを適用する」→「名前/パブリックグループをメッセージの[CC]に追加する」を設定する。
毎回CCに入れているメールアドレスが同じの場合はすぐに仕分けルールを設定して使ってみましょう。
除外ルール等を上手く設定する事が出来れば送信するメールアドレス毎にCCの内容を変える事もできますよ。
自分だけの組み合わせで一度挑戦してみてくださいね!
今回も最後までお読みいただきありがとうございました(‘ω’)b
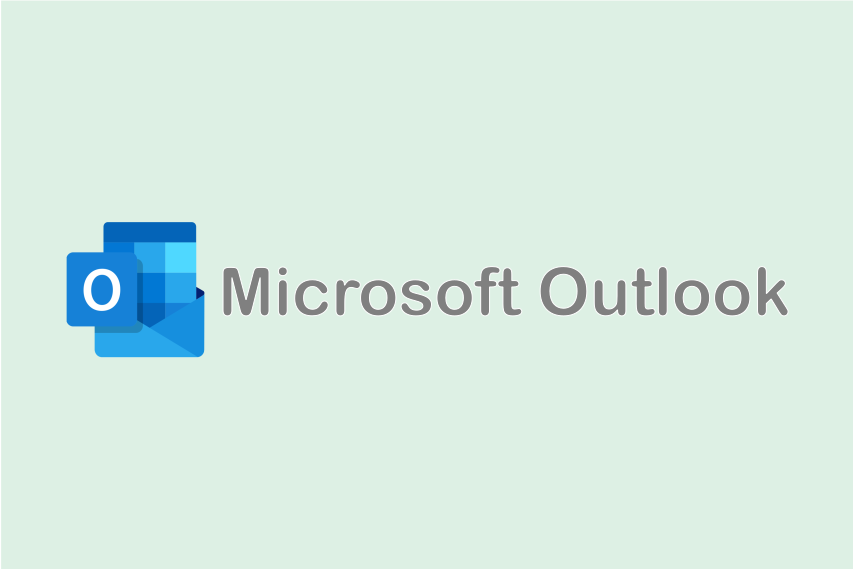
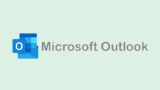
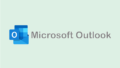
コメント