メールソフトのMozilla Thunderbirdを使用していて、迷惑メールじゃないメールも迷惑メール判定されていたりする事ってありませんか?
Thunderbird(サンダーバード)には自動的に迷惑メールを学習する機能があり、学習していく事で迷惑メールを自動で判別してくれるのですが、学習するまでは結構適当だったりします。
このページではThunderbirdに迷惑メールを学習させる方法や、迷惑メール判定の解除方法などを紹介しています。
迷惑メールの解除方法
まずは迷惑メール判定を解除する方法を紹介します。
Thunderbirdを起動しましょう。
「迷惑メールフォルダ」を開きます。
迷惑メールには炎の様なマークが付けられているので、アイコンをクリックすると迷惑メールを解除する事ができ、マークを消したメールは自動で通常のフォルダへ移動してくれます。
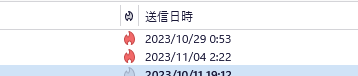
迷惑メールと判断させない方法
メニューバーから「ツール」→「設定」をクリックして開きましょう。
※メニューバーが表示されていない場合は「Alt」で表示されます。
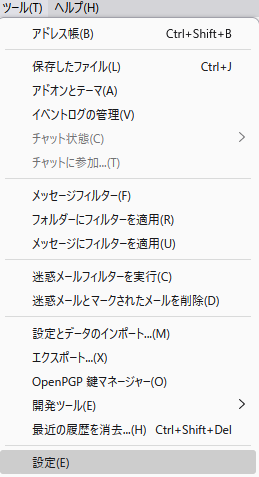
設定から「プライバシーとセキュリティー」項目を開きます。
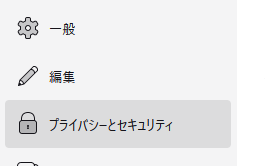
プライバシーとセキュリティーがタブで展開しますが、その中段当たりにセキュリティー項目があるので「迷惑メールであると手動でマークしたときに次の処理を実行する」と「迷惑メールと判断したメッセージを既読にする」のチェックを外しましょう。
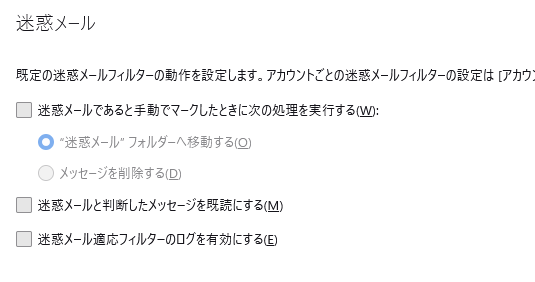
チェックを外す事で自動で迷惑メールフォルダへと移動する事を回避できます。
迷惑メールフィルタの設定方法
ただ、上記の設定を行う事で迷惑メールも通常のフォルダで受信をしてしまう事になります。
これでは困りますので、次は「迷惑メールフィルタ」を設定する方法を紹介します。
「ツール」から「アカウント設定」を開きます。
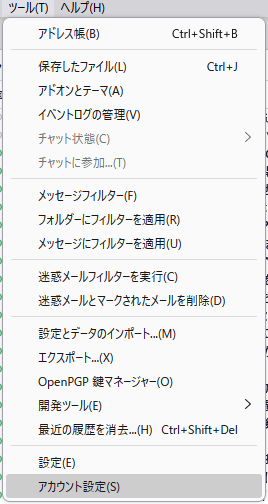
アカウント設定を開くと「迷惑メール」という項目が表示されますので選択します。
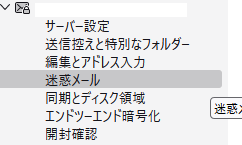
「迷惑メールフィルタの設定」が展開しますので「このアカウントで迷惑メールの学習を有効にする」にチェックを入れましょう。
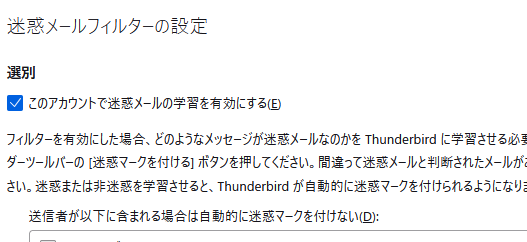
この設定が完了した後に、通常フォルダに迷惑メールが受信されている場合に一番最初に紹介している、メールにある「炎」マークを付ける事でThunderbirdはこのメールが迷惑メールだと学習するようになります。
また逆に迷惑メールでないものは炎マークを外す事で、次回から迷惑メールと判断されなくなります。
迷惑メールフィルタの学習方法はこちらでも紹介していますので参考にどうぞ。
まとめ
今回はThunderbirdで迷惑メール設定の解除する方法とフィルタで学習させる方法を紹介していきましたがいかがでしたでしょうか。
今回紹介した方法は、
・メールの炎マークが迷惑メール判定のオンオフ
・Thunderbirdへ迷惑メールを学習させる
です。
最初は少し精度が悪いですが、炎マークを付けたり外したりしていれば、結構精度も高くなってきます。
仕事のメールや、受信を待っているメールが迷惑メールフォルダに入っていて気が付かなかった…
なんて大変ですので、早いうちに迷惑メールフィルタを設定しておくことをおすすめします。
迷惑メールを自動的に削除する方法はこちらからどうぞ。
今回も最後までお読みいただきありがとうございました(‘ω’)b

コメント