あ、メール来た!と思ってチェックしたら迷惑メールだった…なんて事ありませんか?
最近は迷惑メールも多く、中にはクレジットカードの情報や個人情報をを抜きとろうとするなりすましメールなどもありますよね。
いちいちそのようなスパムメールに反応したくないあなたの為に、Thunderbirdを利用した迷惑メールフィルタの設定方法を紹介していきたいと思います。
Warning: include(/home/w-clue/howto-recordingmedia.com/public_html/wp-content/themes/cocoon-master/inc/single_top_ad.php): Failed to open stream: No such file or directory in /home/w-clue/howto-recordingmedia.com/public_html/wp-content/themes/cocoon-child-master/functions.php on line 15
Warning: include(): Failed opening '/home/w-clue/howto-recordingmedia.com/public_html/wp-content/themes/cocoon-master/inc/single_top_ad.php' for inclusion (include_path='.:/opt/php-8.1.32-2/data/pear') in /home/w-clue/howto-recordingmedia.com/public_html/wp-content/themes/cocoon-child-master/functions.php on line 15
1.迷惑メールフィルタを設定する方法
まずThunderbirdを起動します。
起動したら「アカウント」を選択し、右上にある「アカウント設定」をクリックします。

アカウント設定をクリックすれば、左側にウィンドウが展開されるので、その中にある「迷惑メール」を選択しましょう。
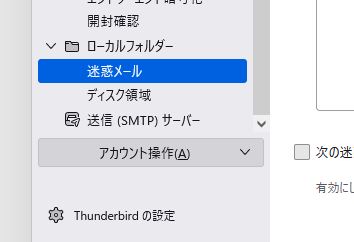
すると「迷惑メールフィルターの設定」画面が開くので「このアカウントで迷惑メールの学習を有効にする」にチェックを入れます。
※デフォルトで入っている場合はそのままでOKです。
「送信者が以下に含まれる場合は自動的に迷惑マークを付けない」の欄に「個人用アドレス帳」がありますが、ここにチェックを入れておけば個人用アドレス帳に登録しているメールアドレスは
迷惑メールに該当しなくなりますので、自動的に迷惑メールと判断される場合は個人用アドレス帳に登録しておけば問題ないですよ。
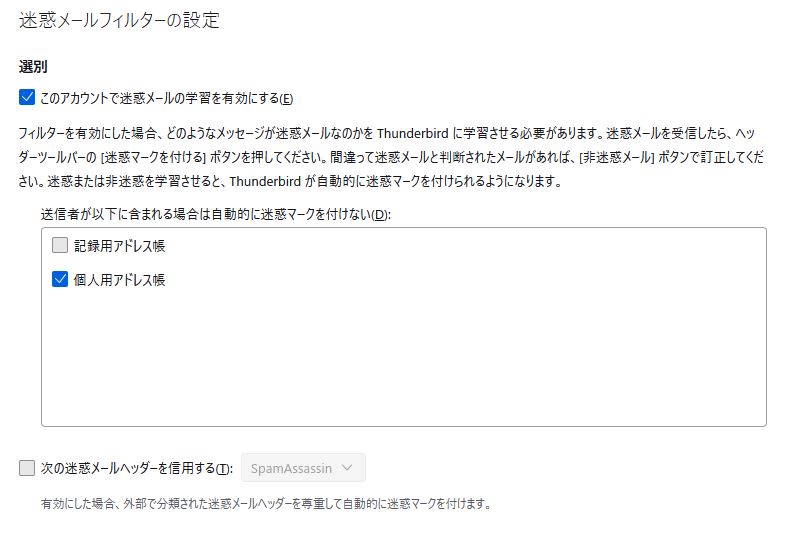
迷惑メールフィルタの設定の下に「移動先と保存期間」がありますが、ここの設定を触れば迷惑メールをどこのフォルダに移動せるかや、保存期間の設定が行えます。
迷惑メールと判断された受信メッセージを次のフォルダーに移動する」にチェックを入れれば、迷惑メールに対しての動作を決める事が出来ます。

次のアカウントの”迷惑メール”フォルダー
Warning: include(/home/w-clue/howto-recordingmedia.com/public_html/wp-content/themes/cocoon-master/inc/single_middle_ad.php): Failed to open stream: No such file or directory in /home/w-clue/howto-recordingmedia.com/public_html/wp-content/themes/cocoon-child-master/functions.php on line 15
Warning: include(): Failed opening '/home/w-clue/howto-recordingmedia.com/public_html/wp-content/themes/cocoon-master/inc/single_middle_ad.php' for inclusion (include_path='.:/opt/php-8.1.32-2/data/pear') in /home/w-clue/howto-recordingmedia.com/public_html/wp-content/themes/cocoon-child-master/functions.php on line 15
アカウントに最初から作られている迷惑メールフォルダーに移動させます。
その他のフォルダーを指定する
任意で作成したフォルダへ移動させます。
一番下にある日数を設定しておけば、迷惑メールを指定した日数で自動的に削除する事もできますよ。
2.Thunderbirdに学習させよう
設定が終わったらThunderbirdに迷惑メールとは何かを学習していきましょう。
メールの横に下記のようなマークを付ける事ができるので、あなたが迷惑メールだと判断したものにマークをつけていきましょう。
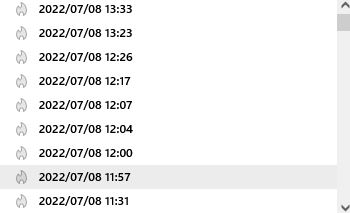
これでThunderbirdは少しずつ迷惑メールを判断してくれるようになります。
Thunderbirdで迷惑メールフィルタを学習させる設定とはまとめ
今回はThunderbirdで迷惑メールフィルタを学習させる設定を紹介していきましたがいかがでしたでしょうか。
流れとしては
「アカウント」→「アカウント設定」→「迷惑メール」→「迷惑メールフィルターの設定」→「このアカウントで迷惑メールの学習を有効にする」にチェック。
あとはあなたに合わせて条件などの設定を行いましょう。
とても簡単なので、迷惑メールに困っているのであれば設定してみましょう。
フォルダの振り分けなどは【仕事効率化】Thunderbirdでメールフォルダの振り分けやフィルタを設定する方法とはこちらからどうぞ。
最後までお読みいただきありがとうございました。
Warning: include(/home/w-clue/howto-recordingmedia.com/public_html/wp-content/themes/cocoon-master/inc/single_under_ad.php): Failed to open stream: No such file or directory in /home/w-clue/howto-recordingmedia.com/public_html/wp-content/themes/cocoon-child-master/functions.php on line 15
Warning: include(): Failed opening '/home/w-clue/howto-recordingmedia.com/public_html/wp-content/themes/cocoon-master/inc/single_under_ad.php' for inclusion (include_path='.:/opt/php-8.1.32-2/data/pear') in /home/w-clue/howto-recordingmedia.com/public_html/wp-content/themes/cocoon-child-master/functions.php on line 15

コメント