今回はタイトル通り、誤って削除してしまったデータを復元するソフトを利用してデータを復活させる方法をご紹介します。
使用するファイル復元ソフトはUSBメモリにファイル復元ソフトをインストールして持ち運ぶ方法でUSBメモリへの導入方法を紹介した「Wise Data Recovery Portalbe」を使用していきます。
USBメモリにファイル復元ソフトをインストールして持ち運ぶ方法でも説明していますが、100%データの復元が行えるかと言われるとそうではないので、ファイルの復元が出来ればラッキー程度の気持ちでソフトを使用してください。
Warning: include(/home/w-clue/howto-recordingmedia.com/public_html/wp-content/themes/cocoon-master/inc/single_top_ad.php): Failed to open stream: No such file or directory in /home/w-clue/howto-recordingmedia.com/public_html/wp-content/themes/cocoon-child-master/functions.php on line 15
Warning: include(): Failed opening '/home/w-clue/howto-recordingmedia.com/public_html/wp-content/themes/cocoon-master/inc/single_top_ad.php' for inclusion (include_path='.:/opt/php-8.1.32-2/data/pear') in /home/w-clue/howto-recordingmedia.com/public_html/wp-content/themes/cocoon-child-master/functions.php on line 15
1.ファイル復元ソフトでデータを復元する方法
まずUSBメモリにファイル復元ソフトをインストールして持ち運ぶ方法でUSBメモリにインストールしたWise Data Recovery Portalbeを起動させましょう。USBメモリへのアクセス方法はUSBメモリをパソコンに接続して使ってみようを参考にどうぞ。
USBメモリにインストールされている「exeファイル」をダブルくリックするとファイル復元ソフトが起動します。
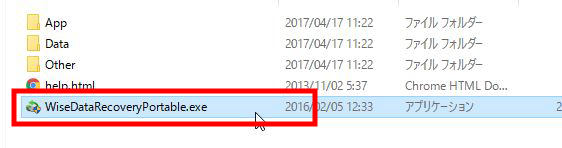
ファイル復元ソフトを使用して削除したデータを復元する方法1
ソフトが起動したら右上にあるプルダウンメニューから削除してしまったデータが元々入っていたドライブを選択し「スキャン」をクリックします。今回はUSBメモリをしてしてスキャンしました。
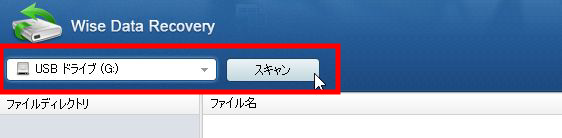
ファイル復元ソフトを使用して削除したデータを復元する方法2
ドライブの容量によって異なりますが、数秒でスキャンが完了し、復元可能・不可能などが通知された一覧が表示されます。
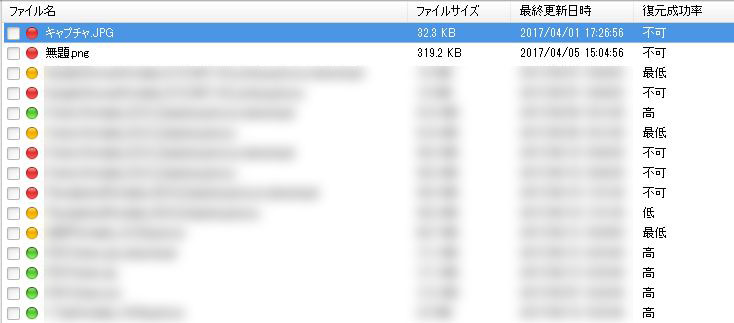
ファイル復元ソフトを使用して削除したデータを復元する方法3
緑色:復元の可能性が高いファイル
黄色:復元の可能性が低いファイル
赤色:復元不可能なファイル
といった感じになっているので、復元したいファイルにチェックマークを入れ、右下にある「復元」ボタンをクリックします。
あとはデータを復元させる場所を選択すれば復元が開始されます。
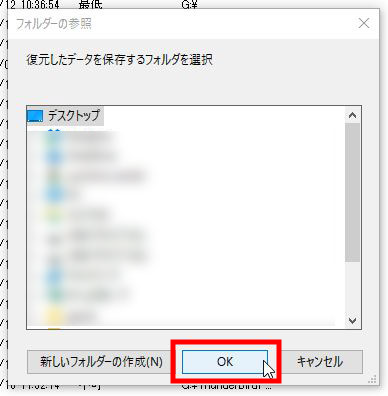
ファイル復元ソフトを使用して削除したデータを復元する方法4
この時「新しいフォルダの作成」をクリックすれば復元したファイル専用のフォルダを作成する事もできます。
ファイル復元ソフトを使用して削除したデータを復元する方法まとめ
今回は「Wise Data Recovery Portalbe」を使って間違えて削除してしまったデータの復元方法を紹介してきました。
ファイルの復元が可能・不可能の違いですが、システム的な損傷で復元が出来ない場合も考えられますが、データ削除後に復元したいドライブのデータを上書きしてしまっている可能性も考えられます。
間違えて削除してしまった場合は作業をすぐに取りやめ、データが上書きされないように注意しましょう。
またファイルの復元ソフトを利用する事で、データの破損や、状態の悪化も考えられますのでファイル復元ソフトの利用は自己責任でお願いします。
Warning: include(/home/w-clue/howto-recordingmedia.com/public_html/wp-content/themes/cocoon-master/inc/single_under_ad.php): Failed to open stream: No such file or directory in /home/w-clue/howto-recordingmedia.com/public_html/wp-content/themes/cocoon-child-master/functions.php on line 15
Warning: include(): Failed opening '/home/w-clue/howto-recordingmedia.com/public_html/wp-content/themes/cocoon-master/inc/single_under_ad.php' for inclusion (include_path='.:/opt/php-8.1.32-2/data/pear') in /home/w-clue/howto-recordingmedia.com/public_html/wp-content/themes/cocoon-child-master/functions.php on line 15



コメント