最近では多く見られるようになった「クラウドサービス」ですが、クラウドサービスを利用する事で外出先で作成したOfficeデータや、その他データを自宅でも利用する事ができます。
一般的に言われているクラウドサービスとは、サーバーにデータをアップロードし、他の場所からアクセスする事で、同じファイルを閲覧したり編集したり、ダウンロードできるサービスです。
現在、クラウドサービスは様々なものがありますが、今回はマイクロソフトが提供している「OneDrive」のアカウント作成方法と実際にクラウドサービスを利用する手順を紹介していきます。
また、普通にクラウドサービスを利用するのではなく、自宅と同じウェブブラウザを外出先でも使用する方法で紹介したUSBメモリにインストールしている「FirefoxPortable」を使用してのOneDriveを利用していきます。
Warning: include(/home/w-clue/howto-recordingmedia.com/public_html/wp-content/themes/cocoon-master/inc/single_top_ad.php): Failed to open stream: No such file or directory in /home/w-clue/howto-recordingmedia.com/public_html/wp-content/themes/cocoon-child-master/functions.php on line 15
Warning: include(): Failed opening '/home/w-clue/howto-recordingmedia.com/public_html/wp-content/themes/cocoon-master/inc/single_top_ad.php' for inclusion (include_path='.:/opt/php-8.1.32-2/data/pear') in /home/w-clue/howto-recordingmedia.com/public_html/wp-content/themes/cocoon-child-master/functions.php on line 15
1.OneDriveを利用できる状態にしよう
まずは「OneDrive」にアクセスしてOneDriveを利用する準備をしていきます。
利用するアカウントがない場合は左下の「無料新規登録」からアカウントの作成を行いましょう。
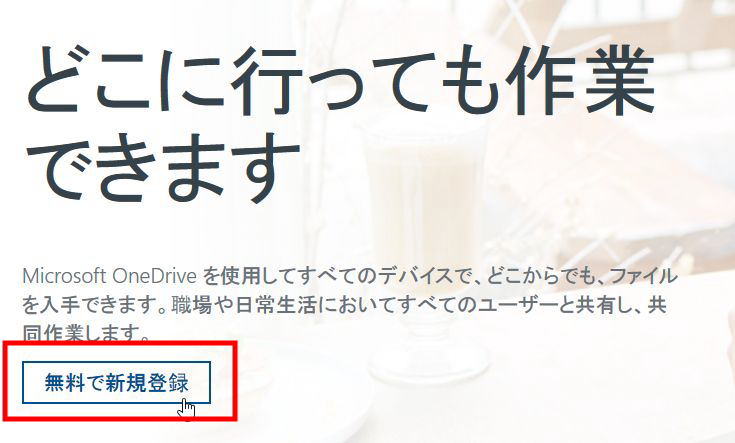
USBメモリに導入したブラウザでOneDriveを利用する方法1
マイクロソフトアカウントを既に持っている人は左上のサインインからOneDriveを使用する準備をします。
サインインと表示されたら「メールアドレス」を入力します。
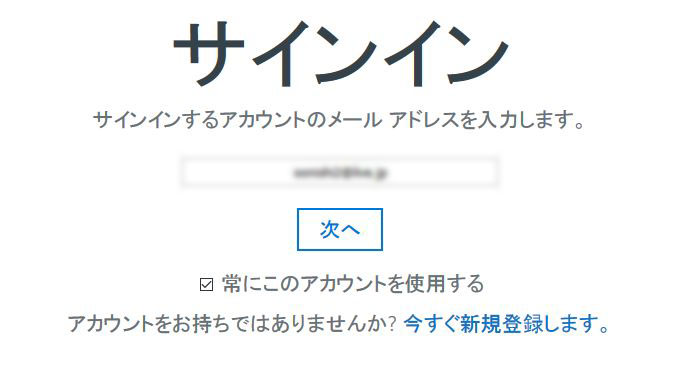
USBメモリに導入したブラウザでOneDriveを利用する方法2
次にOneDriveを個人的に使うのか会社や学校で使うのかを選択します。今回は個人にしておきました。
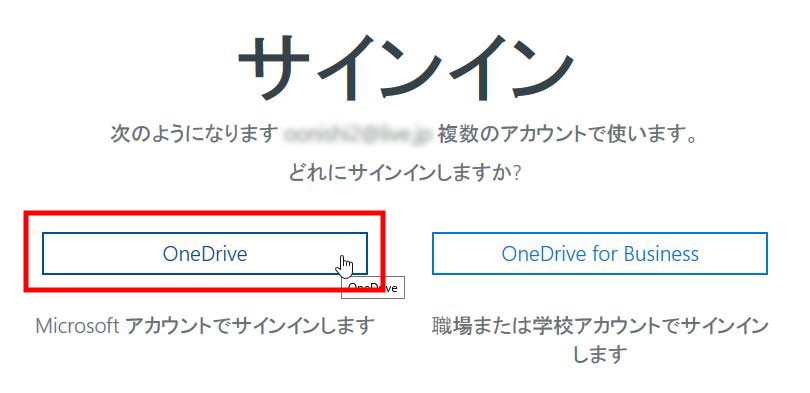
USBメモリに導入したブラウザでOneDriveを利用する方法3
設定が完了するとOneDriveに自動的にログインするので、OneDriveを利用する準備はここで終了です。
2.OneDriveを実際に使用してみよう
OneDriveの操作はとても簡単で、基本的に「ドラッグ&ドロップ」で利用ができます。
赤枠の箇所にアップロードしたいファイルをドラッグ&ドロップしましょう。今回は例としてエクセルファイルをOneDriveにアップロードしています。
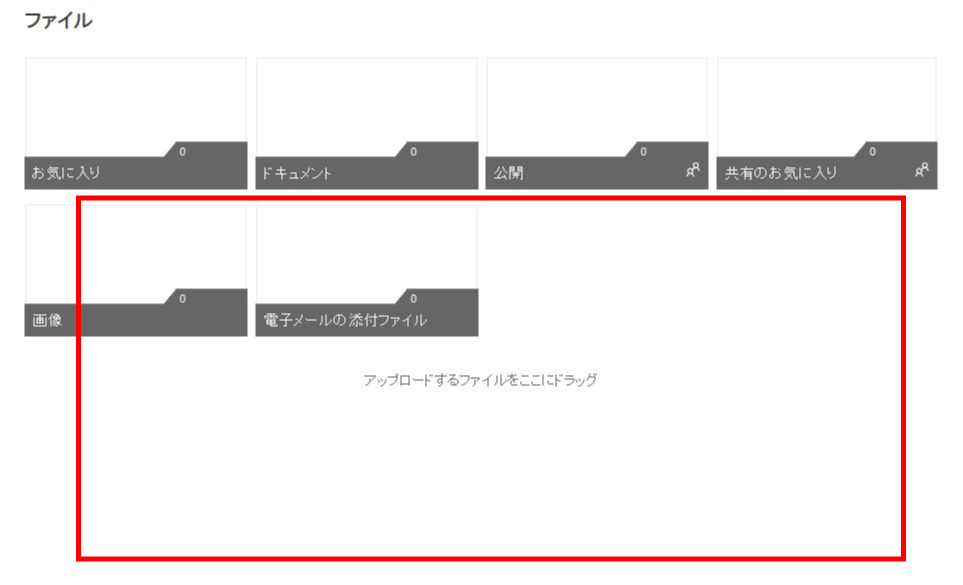
USBメモリに導入したブラウザでOneDriveを利用する方法5
ドロップ&ドラッグが上手く出来ない人は下記画像赤枠の「アップロード」をクリックしてファイルを指定すればアップロードが可能です。
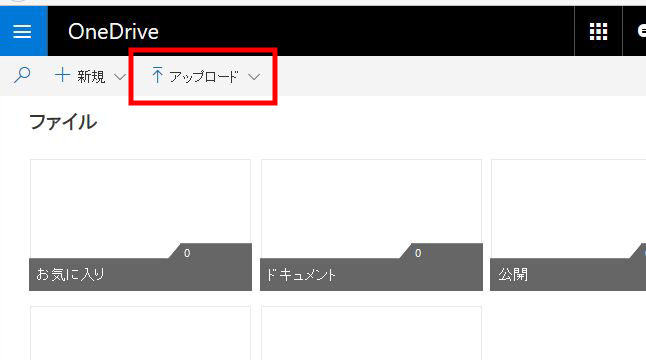
USBメモリに導入したブラウザでOneDriveを利用する方法6
アップロードが正常に完了すると、下記画像の様にアップロードしたエクセルが表示されます。
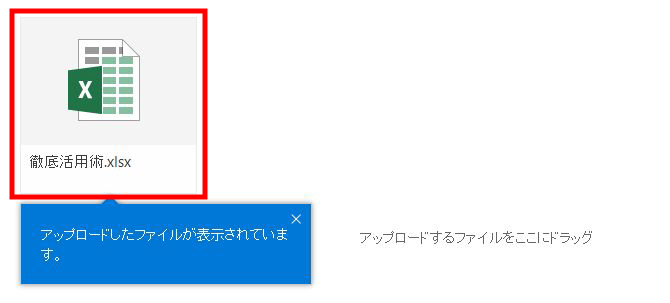
USBメモリに導入したブラウザでOneDriveを利用する方法7
今回はエクセルをアップロードしたので、エクセルをクリックすれば「Excelonline」が起動し、クラウド上でエクセルファイルの中身を確認する事も出来ます。
USBメモリに導入したブラウザでOneDriveを利用する方法まとめ
今回紹介した「FirefoxPortable」を使用してのOneDriveを利用する方法は、外出先のブラウザでもOneDriveにアクセスすれば利用は可能ですが、外出先のブラウザにログイン情報が残ってしまう危険がある為、USBメモリにインストールしているブラウザからの利用をお勧めします。
便利なツールがどんどん発表されていますが、便利になればなる分デメリットも存在するので、セキュリティー関係は十分に注意してサービスを利用しましょう。
Warning: include(/home/w-clue/howto-recordingmedia.com/public_html/wp-content/themes/cocoon-master/inc/single_under_ad.php): Failed to open stream: No such file or directory in /home/w-clue/howto-recordingmedia.com/public_html/wp-content/themes/cocoon-child-master/functions.php on line 15
Warning: include(): Failed opening '/home/w-clue/howto-recordingmedia.com/public_html/wp-content/themes/cocoon-master/inc/single_under_ad.php' for inclusion (include_path='.:/opt/php-8.1.32-2/data/pear') in /home/w-clue/howto-recordingmedia.com/public_html/wp-content/themes/cocoon-child-master/functions.php on line 15
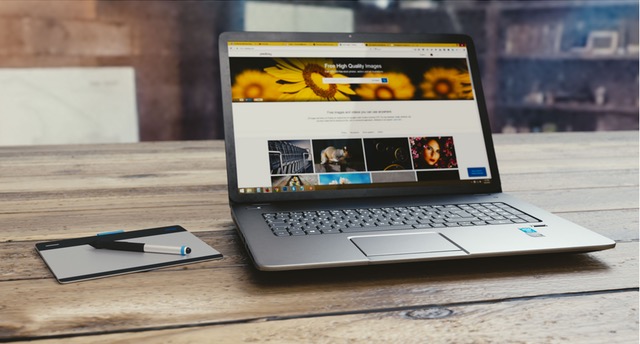


コメント