WindowsOSではCDやDVDからイメージファイルの作成が出来ません。CD/DVDのイメージを作成できるライティングアプリをインストールしておけば、いつでもイメージファイルの作成が可能になります。
イメージ作成が可能なアプリケーションをUSBメモリにインストールして持ち運びしていれば、外出先でも簡単にイメージの作成が行えるのでとても便利です。
今回はUSBメモリから起動する事が出来るアプリケーション「StarBurn Portable」のダウンロードからインストール方法までを紹介していきたいと思います。
Warning: include(/home/w-clue/howto-recordingmedia.com/public_html/wp-content/themes/cocoon-master/inc/single_top_ad.php): Failed to open stream: No such file or directory in /home/w-clue/howto-recordingmedia.com/public_html/wp-content/themes/cocoon-child-master/functions.php on line 15
Warning: include(): Failed opening '/home/w-clue/howto-recordingmedia.com/public_html/wp-content/themes/cocoon-master/inc/single_top_ad.php' for inclusion (include_path='.:/opt/php-8.1.32-2/data/pear') in /home/w-clue/howto-recordingmedia.com/public_html/wp-content/themes/cocoon-child-master/functions.php on line 15
1.StarBurn Portableをダウンロードしよう
まずは「StarBurn Portable」のインストールする為のインストーラーをダウンロードしていきます。
StarBurn Portableのダウンロードページにアクセスし、真ん中辺りにあるダウンロードリンクをクリックしましょう。
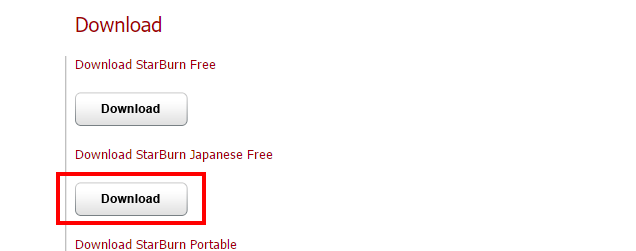
USBメモリにCD/DVDのイメージ作成アプリをインストールする方法1
ダウンロードリンクをクリックするとダウンロードが開始されるので、インストーラーのダウンロード先はUSBメモリに設定しましょう。
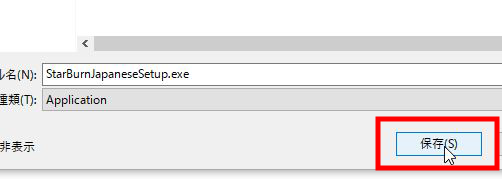
USBメモリにCD/DVDのイメージ作成アプリをインストールする方法2
これでインストーラーのダウンロードは終わりなので、次はインストール方法について説明していきます。
2.StarBurn Portableをインストールしよう
続いて「StarBurn Portable」をUSBメモリにインストールを行っていきます。
USBメモリにダウンロードした「exeファイル」をダブルクリックしてインストーラーを立ち上げます。
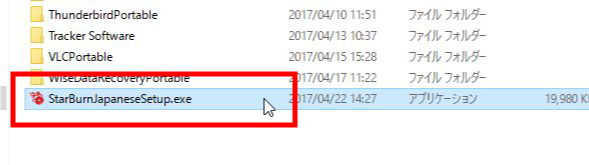
USBメモリにCD/DVDのイメージ作成アプリをインストールする方法3
インストールを開始する事が通知されるので「次へ」を押してインストールを進めていきましょう。
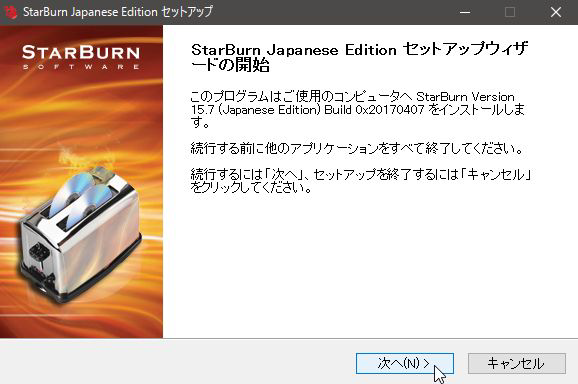
USBメモリにCD/DVDのイメージ作成アプリをインストールする方法4
使用許諾契約書への同意を求められますので「同意する」を選択して「次へ」をクリックしましょう。この時同意しなければインストールが行えませんので注意してください。
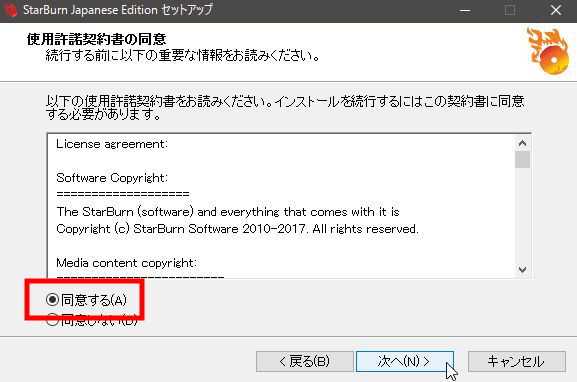
USBメモリにCD/DVDのイメージ作成アプリをインストールする方法5
Warning: include(/home/w-clue/howto-recordingmedia.com/public_html/wp-content/themes/cocoon-master/inc/single_middle_ad.php): Failed to open stream: No such file or directory in /home/w-clue/howto-recordingmedia.com/public_html/wp-content/themes/cocoon-child-master/functions.php on line 15
Warning: include(): Failed opening '/home/w-clue/howto-recordingmedia.com/public_html/wp-content/themes/cocoon-master/inc/single_middle_ad.php' for inclusion (include_path='.:/opt/php-8.1.32-2/data/pear') in /home/w-clue/howto-recordingmedia.com/public_html/wp-content/themes/cocoon-child-master/functions.php on line 15
次にインストール先の指定画面になりますので、インストール先は持ち運びたいUSBメモリに設定しましょう。
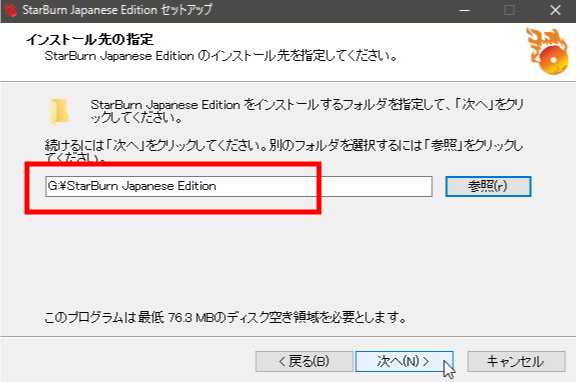
USBメモリにCD/DVDのイメージ作成アプリをインストールする方法6
上記の設定が終わればインストールが開始されます。
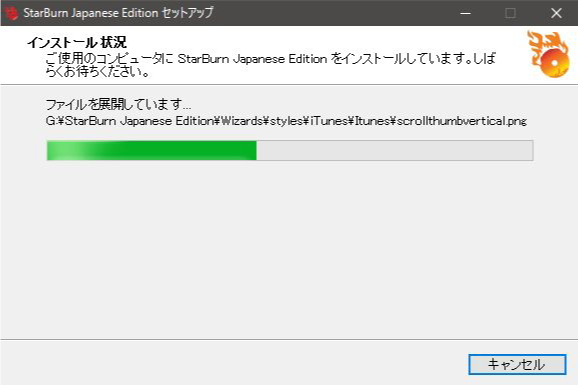
USBメモリにCD/DVDのイメージ作成アプリをインストールする方法7
下記画面が表示されれば無事インストールは完了となります。
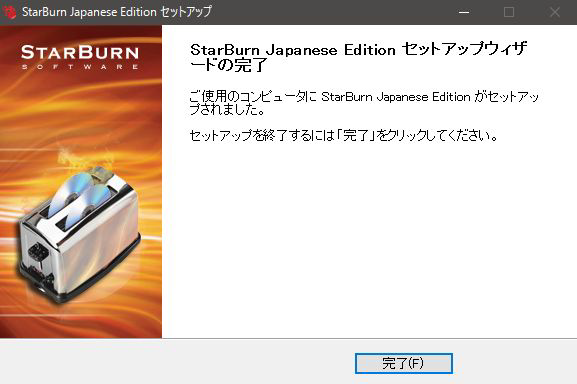
USBメモリにCD/DVDのイメージ作成アプリをインストールする方法8
USBメモリにCD/DVDのイメージ作成アプリをインストールする方法まとめ
今回はUSBメモリから起動可能な「StarBurn Portable」のダウンロードとインストール方法を紹介していきました。
外出先で資料のイメージファイルの作成が必要なった場合等に重宝すると思います。
USBメモリにイメージファイルの作成が可能なアプリケーションをインストールしておけば、緊急時にも役に立つことは間違いないでしょう。
Warning: include(/home/w-clue/howto-recordingmedia.com/public_html/wp-content/themes/cocoon-master/inc/single_under_ad.php): Failed to open stream: No such file or directory in /home/w-clue/howto-recordingmedia.com/public_html/wp-content/themes/cocoon-child-master/functions.php on line 15
Warning: include(): Failed opening '/home/w-clue/howto-recordingmedia.com/public_html/wp-content/themes/cocoon-master/inc/single_under_ad.php' for inclusion (include_path='.:/opt/php-8.1.32-2/data/pear') in /home/w-clue/howto-recordingmedia.com/public_html/wp-content/themes/cocoon-child-master/functions.php on line 15

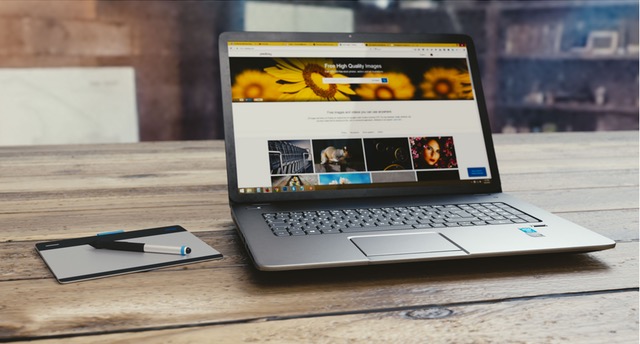

コメント