OSによってはUSBメモリへのアクセス方法が異なっており、USBメモリを買ってみたものの「どうやって使用すればいいか分からない」あなたの為に、今回はOS別にUSBメモリへのアクセス方法を紹介していきます。
Warning: include(/home/w-clue/howto-recordingmedia.com/public_html/wp-content/themes/cocoon-master/inc/single_top_ad.php): Failed to open stream: No such file or directory in /home/w-clue/howto-recordingmedia.com/public_html/wp-content/themes/cocoon-child-master/functions.php on line 15
Warning: include(): Failed opening '/home/w-clue/howto-recordingmedia.com/public_html/wp-content/themes/cocoon-master/inc/single_top_ad.php' for inclusion (include_path='.:/opt/php-8.1.32-2/data/pear') in /home/w-clue/howto-recordingmedia.com/public_html/wp-content/themes/cocoon-child-master/functions.php on line 15
1.windows10/8.1の場合
windows10になってから、USBメモリを接続した場合、何も表示されなくなりました。
USBメモリをUSB端子に挿入した場合は、タスクバーにあるフォルダアイコンをクリックするとエクスプローラーが開きますので、左側の「PC」を選択していきます。

USBメモリをパソコンに接続して使ってみよう1
「PC」を選択するとwindows7でいうところの、コンピューターを開いた時のような画面に切り替わります。
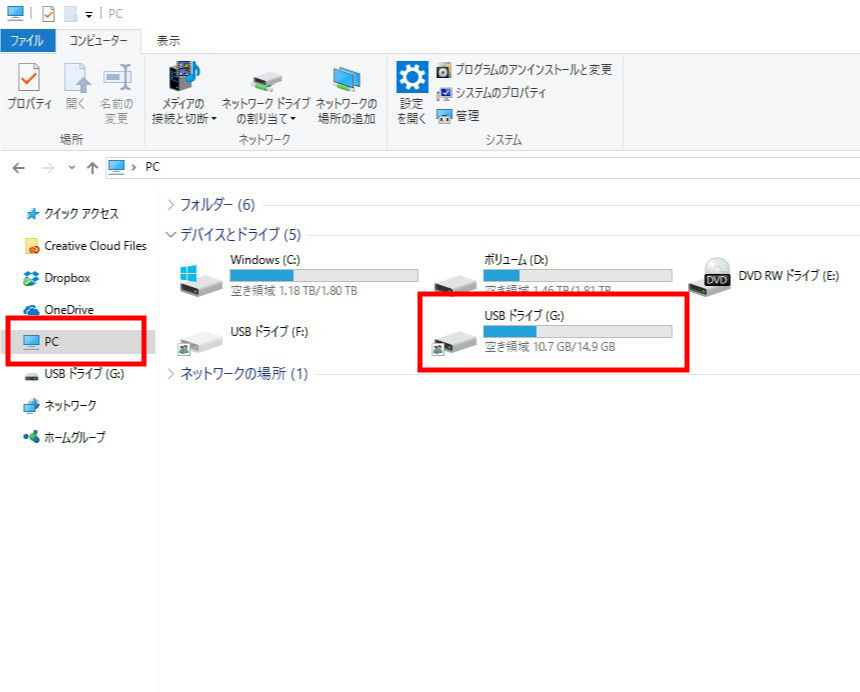
USBメモリをパソコンに接続して使ってみよう2
パソコンに接続したUSBメモリが認識されているので、USBメモリのアイコンをダブルクリックしましょう。
USBメモリを買う前におさえておきたいポイントや【3.0】USBメモリの種類はどんなものがあるの?【2.0】で紹介したように、専用のアプリケーションがインストールされていないUSBメモリだと、空の状態になっていると思います。
このさっき開いたUSBメモリのフォルダを開いた状態で、画像の①の箇所に任意のフォルダやファイルをドロップ&ドラッグすれば、USBメモリ内にデータが書き込まれていきます。
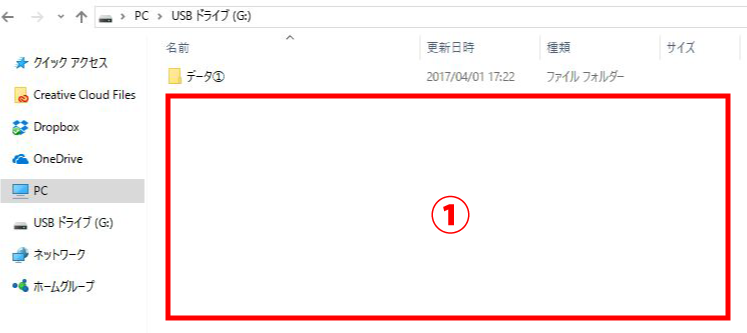
USBメモリをパソコンに接続して使ってみよう3
これでUSBメモリ内のデータはどこにでも持ち運びが可能になりました。
2.Windows7の場合
Windows7でUSBメモリを使用する時に、パソコンにUSBメモリを指すと下記の画像の様にパソコン画面上にUSBメモリに対して行うアクションが表示されます。
一番上のなんとかんとかを選択すれば、windows10/8.1の場合で紹介したようにUSBメモリに簡単にアクセスする事ができます。
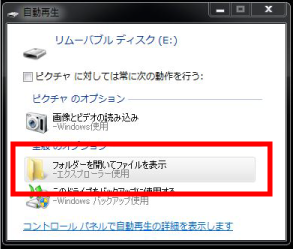
USBメモリをパソコンに接続して使ってみよう4
USBメモリへの書き込み方法はwindows10/8.1の場合と同じですので説明は割愛させてもらいます。
Warning: include(/home/w-clue/howto-recordingmedia.com/public_html/wp-content/themes/cocoon-master/inc/single_middle_ad.php): Failed to open stream: No such file or directory in /home/w-clue/howto-recordingmedia.com/public_html/wp-content/themes/cocoon-child-master/functions.php on line 15
Warning: include(): Failed opening '/home/w-clue/howto-recordingmedia.com/public_html/wp-content/themes/cocoon-master/inc/single_middle_ad.php' for inclusion (include_path='.:/opt/php-8.1.32-2/data/pear') in /home/w-clue/howto-recordingmedia.com/public_html/wp-content/themes/cocoon-child-master/functions.php on line 15
3.USBメモリを取り外す場合は
パソコンに接続したUSBメモリを取り外す場合は、そのまま抜いても問題はないですが、フォルダを開いたままだったり、パソコンが書き込み作業中だった場合、そのままUSBメモリを取り外してしまうと「USBメモリに障害が発生」してしまう事が稀にあります。
取り外す場合は、タスクバー右下にある「ハードウェアを安全に取り外してメディアを取り出す」を選択し、該当USBメモリの取り外しをしましょう。
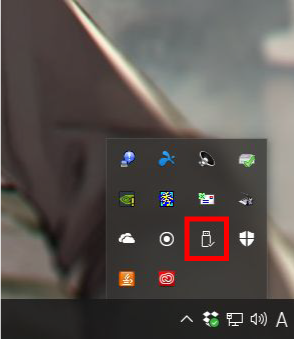
USBメモリをパソコンに接続して使ってみよう5
4.USBメモリの小技
USBメモリにデータを保存する場合、毎回上記で紹介したような作業をしなければならないわけではありません。
小技?というほどではないですが、二回目以降、USBメモリに簡単にアクセスできる方法を紹介します。
「PC」を選択し、認識しているUSBメモリを右クリックします。
すると下記の様にメニューが開くので、メニューの「ショートカットの作成」と選択しましょう。
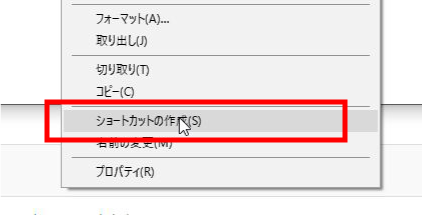
USBメモリをパソコンに接続して使ってみよう6
このショートカットをデスクトップに設置しておけば、次回から簡単に接続しているUSBメモリにアクセスする事ができちゃいます。
※パソコンが変わったり、別の記録メディアを接続している場合にはショートカットは機能しません。
USBメモリをパソコンに接続して使ってみようまとめ
今回はUSBメモリにアクセルする方法&小技を紹介してみました。とっても基本的な操作なので、誰でも簡単にデータを保存し、持ち運びが簡単にできるようになります。
これを機会に便利なUSBメモリを活用してみてくださいね。
Warning: include(/home/w-clue/howto-recordingmedia.com/public_html/wp-content/themes/cocoon-master/inc/single_under_ad.php): Failed to open stream: No such file or directory in /home/w-clue/howto-recordingmedia.com/public_html/wp-content/themes/cocoon-child-master/functions.php on line 15
Warning: include(): Failed opening '/home/w-clue/howto-recordingmedia.com/public_html/wp-content/themes/cocoon-master/inc/single_under_ad.php' for inclusion (include_path='.:/opt/php-8.1.32-2/data/pear') in /home/w-clue/howto-recordingmedia.com/public_html/wp-content/themes/cocoon-child-master/functions.php on line 15



コメント