最近、仕事の資料や、請求書などをPDFで送ったりする機会が増えてきています。
職場や自宅であれば、既にインストールされているPDF閲覧アプリを利用すれば、PDFを開く事が出来ますが、出張先や外出先でPDFを閲覧しようとした場合、PDF閲覧アプリケーションがインストールされていなければわざわざインストールしなければなりません。
急ぎの場合はインストールしている時間もないこともあるかもしれません。
そんな時の為に、PDF閲覧アプリをUSBメモリにインストールして持ち運んでいれば、パソコンさえあればどんな時でもPDFの閲覧が可能になります。
今回は出張先のホテルやネットカフェなど、外出先でもUSBメモリさえあればいつでPDFを開く事が出来るアプリケーションの導入方法を紹介していきます。
Warning: include(/home/w-clue/howto-recordingmedia.com/public_html/wp-content/themes/cocoon-master/inc/single_top_ad.php): Failed to open stream: No such file or directory in /home/w-clue/howto-recordingmedia.com/public_html/wp-content/themes/cocoon-child-master/functions.php on line 15
Warning: include(): Failed opening '/home/w-clue/howto-recordingmedia.com/public_html/wp-content/themes/cocoon-master/inc/single_top_ad.php' for inclusion (include_path='.:/opt/php-8.1.32-2/data/pear') in /home/w-clue/howto-recordingmedia.com/public_html/wp-content/themes/cocoon-child-master/functions.php on line 15
1.PDF閲覧アプリをダウンロードしよう
今回紹介するのはUSBメモリから起動できるPDF閲覧アプリ「PDF-XChange Viewer」です。
USBメモリに簡単にインストールができ、PDF閲覧アプリがインストールされていないパソコンにUSBメモリを接続する事でPDF閲覧アプリをインストールせずにPDFを見る事が出来るようになる優れものです。
まずはPDF-XChange Viewerダウンロードページにアクセスしましょう。
赤枠のダウンロードボタンを押せばダウンロードが開始されます。
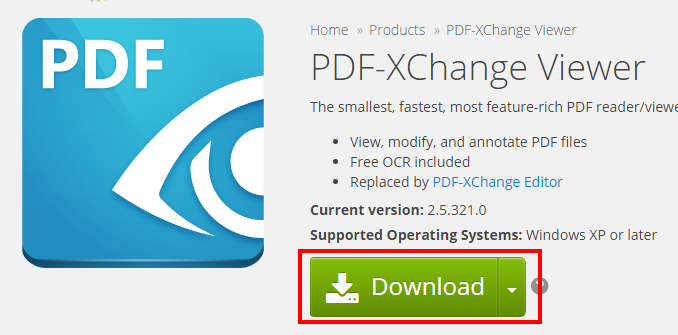
USBメモリにPDF閲覧アプリをインストールする方法1
ダウンロード先はいつも通りUSBメモリにしておきましょう。
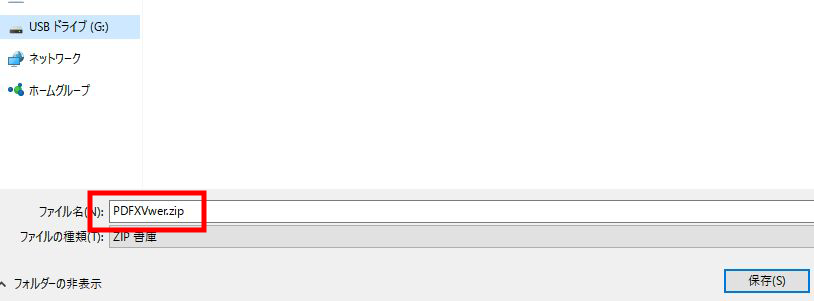
USBメモリにPDF閲覧アプリをインストールする方法2
ダウンロードが完了すると「ZIPファイル」が保存されるので、正しくダウンロードされているか確認しておきましょう。
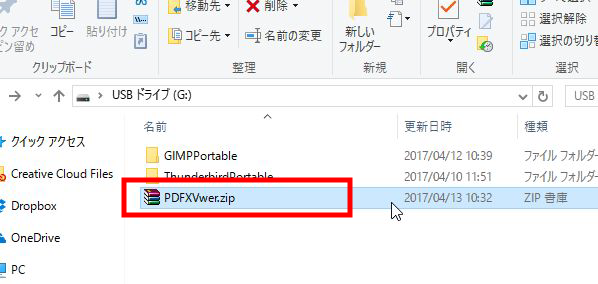
USBメモリにPDF閲覧アプリをインストールする方法3
2.PDF閲覧アプリをインストールしよう
ダウンロードが完了したら次はインストールを行っていきましょう。インストールしておかないとPDF-XChange Viewerは使用できないので注意が必要です。
手順①でダウンロードしたZIPファイルを展開し、中に入っているexeファイルをダブルクリックしてインストールを開始します。まず、言語の設定が必要になりますので「日本語」を選択してOKを押します。
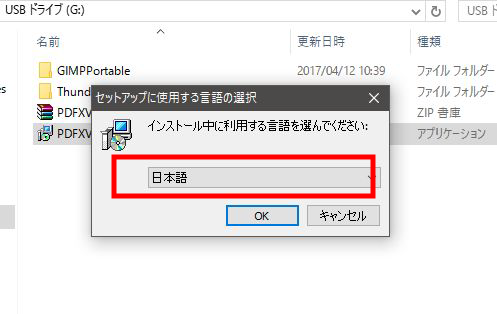
USBメモリにPDF閲覧アプリをインストールする方法4
言語の選択が終われば、PDF-XChange Viewerをインストールする際の注意事項が表示されますので確認し「次へ」をクリック
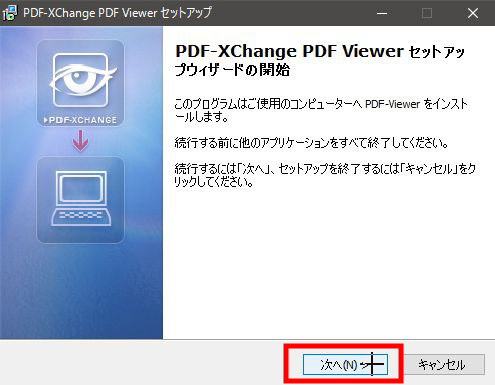
USBメモリにPDF閲覧アプリをインストールする方法5
Warning: include(/home/w-clue/howto-recordingmedia.com/public_html/wp-content/themes/cocoon-master/inc/single_middle_ad.php): Failed to open stream: No such file or directory in /home/w-clue/howto-recordingmedia.com/public_html/wp-content/themes/cocoon-child-master/functions.php on line 15
Warning: include(): Failed opening '/home/w-clue/howto-recordingmedia.com/public_html/wp-content/themes/cocoon-master/inc/single_middle_ad.php' for inclusion (include_path='.:/opt/php-8.1.32-2/data/pear') in /home/w-clue/howto-recordingmedia.com/public_html/wp-content/themes/cocoon-child-master/functions.php on line 15
次は規約の同意を求められるので、確認して「次へ」を選択します。
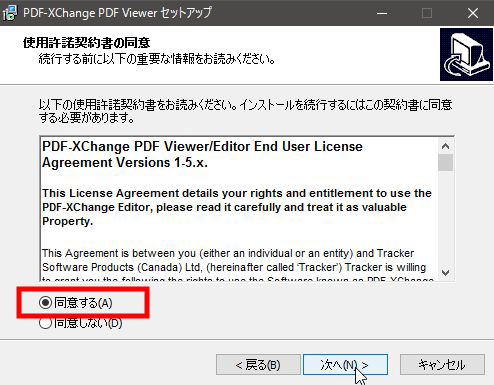
USBメモリにPDF閲覧アプリをインストールする方法6
続いて「インストール先の指定」を設定していきます。デフォルトでは使用しているパソコンのCドライブにインストールする事になっているので「参照」を選択し、インストールしたいUSBメモリを指定しましょう。指定が完了したら「次へ」をクリックします。
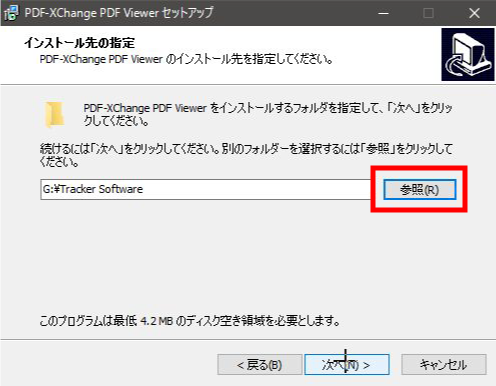
USBメモリにPDF閲覧アプリをインストールする方法7
その次は「コンポーネントの選択」という画面が表示されますが、気にせず次へを押してください。
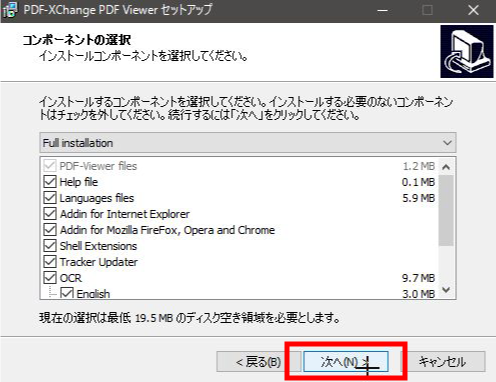
USBメモリにPDF閲覧アプリをインストールする方法8
コンポーネントの選択が終わると「プログラムグループの指定」が表示されますが、赤枠部分のチェックを外し、次へをクリックしていきます。
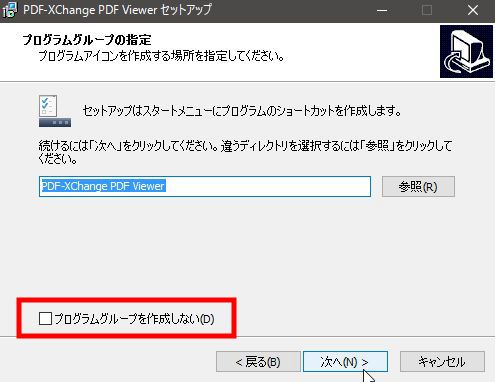
USBメモリにPDF閲覧アプリをインストールする方法9
次に「追加タスクの選択」画面になりますが、こちらもチェックをすべて外して次へをクリック
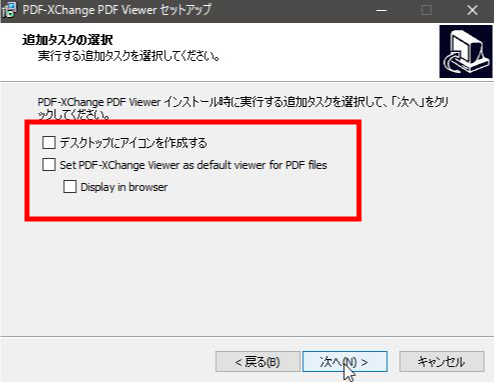
USBメモリにPDF閲覧アプリをインストールする方法10
登録情報を求められますが「free版」にチェックを入れれば入力の必要はありません。
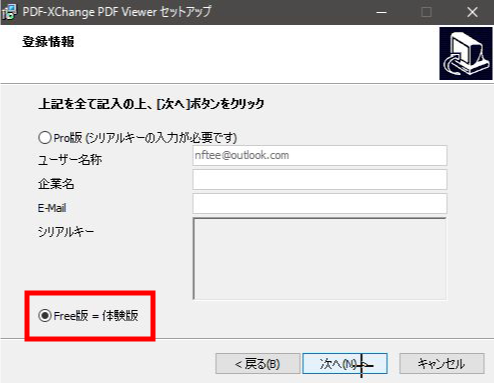
USBメモリにPDF閲覧アプリをインストールする方法11
ここまで全て終わればやっとインストールの開始です。
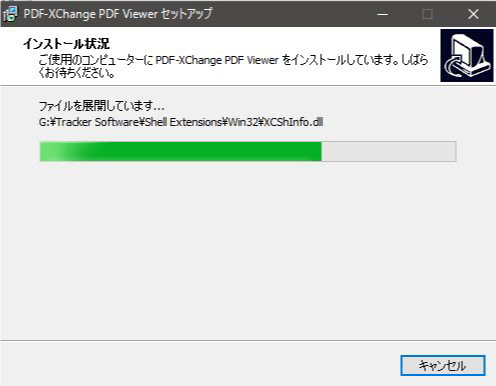
USBメモリにPDF閲覧アプリをインストールする方法12
下記画像の画面が表示されれば無事にインストールは完了となります。
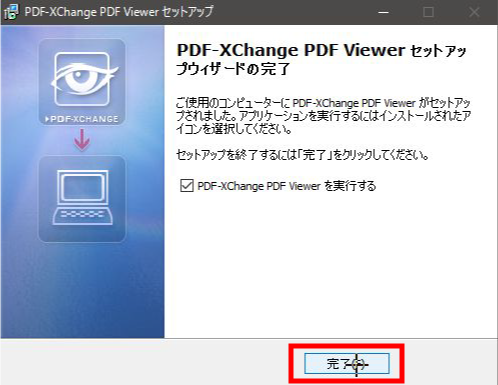
USBメモリにPDF閲覧アプリをインストールする方法13
お疲れ様でした。
USBメモリにPDF閲覧アプリをインストールする方法まとめ
以上「PDF-XChange Viewer」のダウンロードからインストールの流れでした。
USBメモリにPDFビューワーをインストールしておけば、外出先のパソコンを使用する際にいちいちインストールしなくても大丈夫です。
仕事に関してはPDFを利用する機会が増えてきていると思いますので、興味がある方はUSBメモリにインストールしてPDF閲覧アプリを利用してみてください。
PDF-XChange Viewerの使い方はUSBメモリに導入したPDF-XChange ViewerでPDFを開く/編集する方法を参考にどうぞ。
Warning: include(/home/w-clue/howto-recordingmedia.com/public_html/wp-content/themes/cocoon-master/inc/single_under_ad.php): Failed to open stream: No such file or directory in /home/w-clue/howto-recordingmedia.com/public_html/wp-content/themes/cocoon-child-master/functions.php on line 15
Warning: include(): Failed opening '/home/w-clue/howto-recordingmedia.com/public_html/wp-content/themes/cocoon-master/inc/single_under_ad.php' for inclusion (include_path='.:/opt/php-8.1.32-2/data/pear') in /home/w-clue/howto-recordingmedia.com/public_html/wp-content/themes/cocoon-child-master/functions.php on line 15



コメント