ファイルの圧縮形式は様々なものがあるのはご存知ですか?
Windowsがサポートしている圧縮形式は「ZIP」ですが、その他にもいろいろと形式があり「LZH」「RAR」「SIT」等と様々です。
形式によっては圧縮率が違ったり、解凍スピードが異なりますので圧縮するものにより形式を変えたりして使用します。
ウィンドウズではデフォルトでZIP形式で展開/圧縮が可能ですが、取引先から送られてきたファイルがZIP形式でなかった場合開く事ができません。
今回は外出先でもUSBメモリ一つさえあれば「展開/圧縮」が可能になる「7-Zip Portable」の導入方法を紹介します。
Warning: include(/home/w-clue/howto-recordingmedia.com/public_html/wp-content/themes/cocoon-master/inc/single_top_ad.php): Failed to open stream: No such file or directory in /home/w-clue/howto-recordingmedia.com/public_html/wp-content/themes/cocoon-child-master/functions.php on line 15
Warning: include(): Failed opening '/home/w-clue/howto-recordingmedia.com/public_html/wp-content/themes/cocoon-master/inc/single_top_ad.php' for inclusion (include_path='.:/opt/php-8.1.32-2/data/pear') in /home/w-clue/howto-recordingmedia.com/public_html/wp-content/themes/cocoon-child-master/functions.php on line 15
1.7-Zip Portableをダウンロードしよう
まずは7-Zip Portableのダウンロードページにアクセスして、7-Zip Portableのインストーラーをダウンロードしましょう。
赤枠の「Download Now」をクリックしするとページが切り替わり、ダウンロードが開始されます。
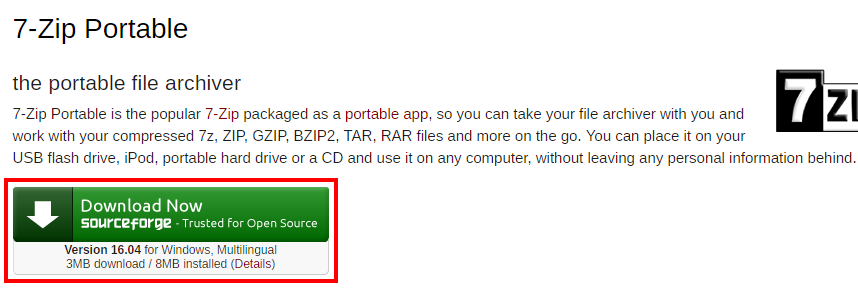
USBメモリに展開・圧縮ファイルをインストールして持ち運ぶ方法1
インストーラーのダウンロード先は7-Zip PortableをインストールしたいUSBメモリを指定しましょう。
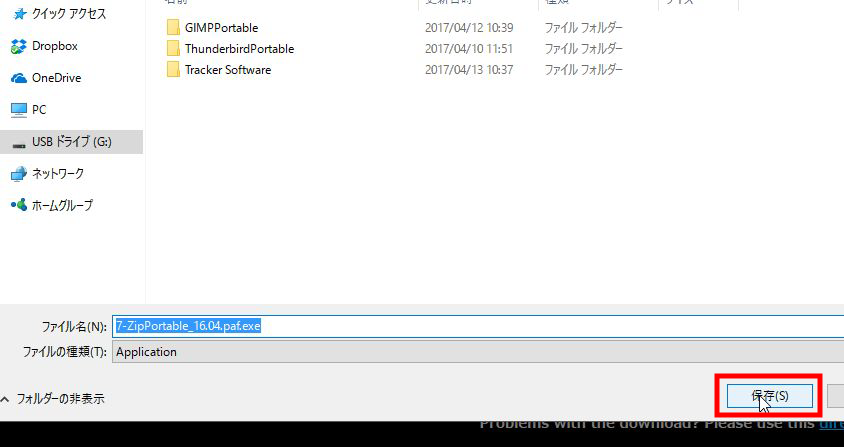
USBメモリに展開・圧縮ファイルをインストールして持ち運ぶ方法2
2.7-Zip Portableをインストールしよう
続いて7-Zip Portableのインストール方法を紹介していきます。
USBメモリをパソコンに接続して使ってみようで紹介した方法で、インストーラーをダウンロードしたUSBメモリにアクセスし、「exeファイル」をダブルクリックしましょう。
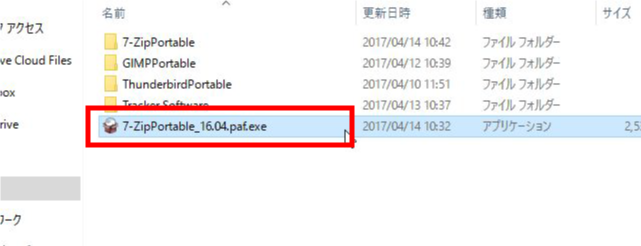
USBメモリに展開・圧縮ファイルをインストールして持ち運ぶ方法3
インストーラーが起動すると、言語設定が表示されるので「日本語」を選択し次に進みます。
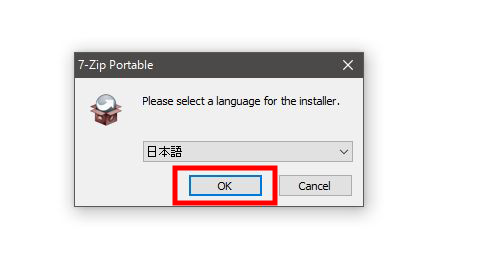
USBメモリに展開・圧縮ファイルをインストールして持ち運ぶ方法4
するとインストールを開始していいかと問われるので「次へ」をクリックします。
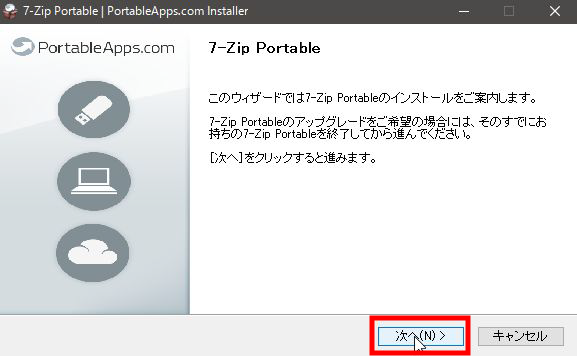
USBメモリに展開・圧縮ファイルをインストールして持ち運ぶ方法5
続いてインストール先の選択をするのですが、USBメモリにインストーラーをダウンロードしていれば、初期値でUSBメモリが指定されているのでそのまま「インストール」をクリックします。インストール先がUSBメモリになっていない場合は「参照」をクリックし、インストール先をUSBメモリに変更しましょう。
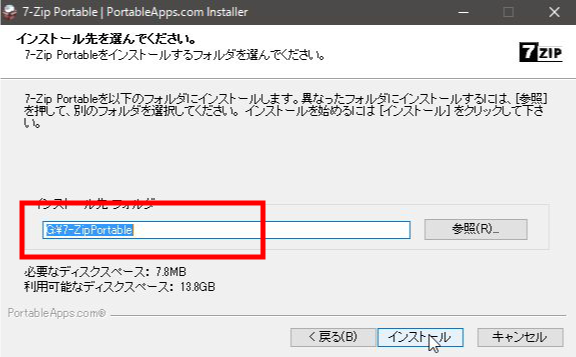
USBメモリに展開・圧縮ファイルをインストールして持ち運ぶ方法6
インストールをクリックすればインストールが開始されるので、そのままで数秒待ちます。
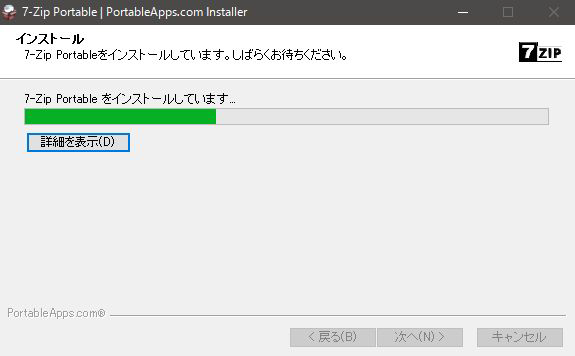
USBメモリに展開・圧縮ファイルをインストールして持ち運ぶ方法7
正常にインストールが完了すれば、下記画像が表示され無事に7-Zip Portableのインストールが完了です。
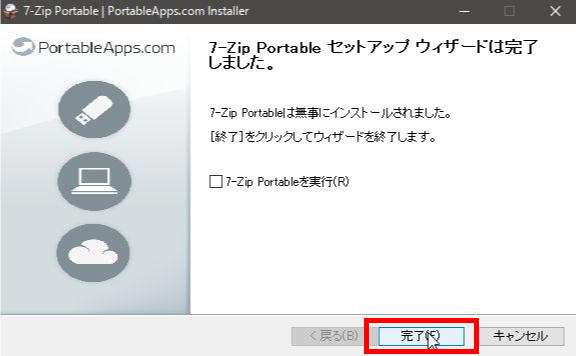
USBメモリに展開・圧縮ファイルをインストールして持ち運ぶ方法8
USBメモリに展開・圧縮ファイルをインストールして持ち運ぶ方法まとめ
今回はUSBメモリにインストールして持ち運ぶだけで、どこでも圧縮ファイルの「展開」「圧縮」が可能になる「7-Zip Portable」のダウンロードからインストール方法までを紹介してきました。
USBメモリに画像加工アプリを導入して持ち運ぶ方法やUSBメモリに画像加工アプリを導入して持ち運ぶ方法と同じで簡単にダウンロードからインストールまで行えるので、USBメモリを購入したなら導入しておきましょう。
USBメモリを最大限に活用すれば、外出先で、何があっても大丈夫ですね。
Warning: include(/home/w-clue/howto-recordingmedia.com/public_html/wp-content/themes/cocoon-master/inc/single_under_ad.php): Failed to open stream: No such file or directory in /home/w-clue/howto-recordingmedia.com/public_html/wp-content/themes/cocoon-child-master/functions.php on line 15
Warning: include(): Failed opening '/home/w-clue/howto-recordingmedia.com/public_html/wp-content/themes/cocoon-master/inc/single_under_ad.php' for inclusion (include_path='.:/opt/php-8.1.32-2/data/pear') in /home/w-clue/howto-recordingmedia.com/public_html/wp-content/themes/cocoon-child-master/functions.php on line 15


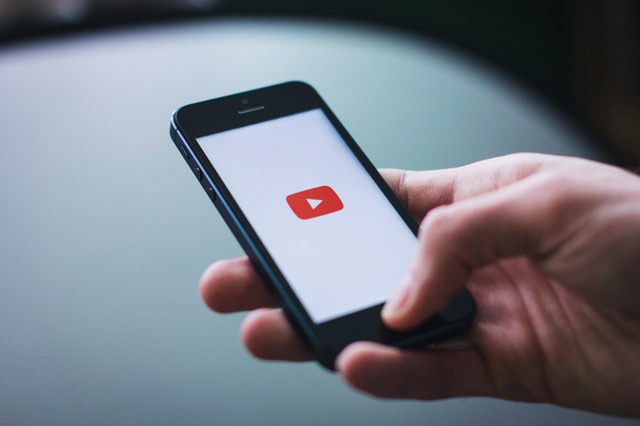
コメント