USBメモリ内に保存してあるデータは、内臓/外付けハードディスクや、SDカード等と同じで自由にフォルダーを増やしたり、フォルダー/ファイルを削除したりすることが可能です。
今回はUSBメモリを簡単にフォーマット(初期化)する方法と違い、一部のフォルダー/ファイルを整理する方法を紹介していきます。
1.USBメモリ内に新しいフォルダーを作成する
USBメモリをパソコンに接続して使ってみようこちらの記事を参考に、USBメモリを使用できる状態にしましょう。
新規フォルダーを作成する方法その①
新しいフォルダーを作成する方法は2パターンありますが、まずはUSBメモリ内のフォルダの何もない場所を「右クリック」します。
するとメニューが表示されますので、ここで「新規作成」を選択。
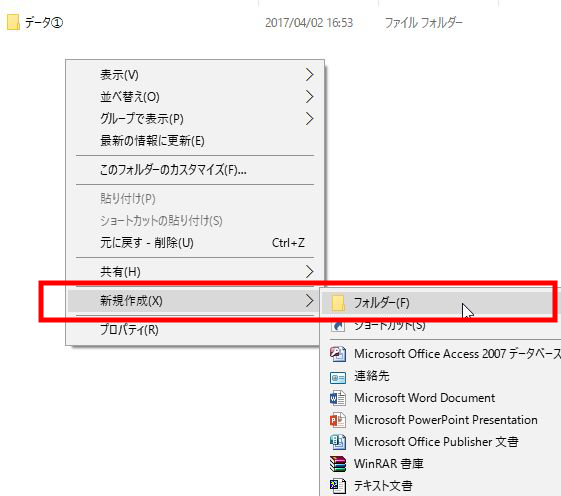
すると下記画像の様にフォルダーが新しく表示され「新しいフォルダー」の名前が青く選択されているので、ここに任意の名前を入力しておきましょう。
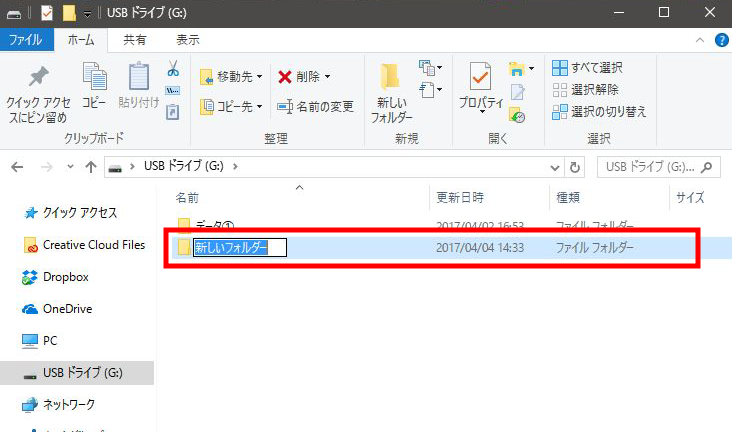
今回はデータ②としておきました。
新規フォルダーを作成する方法その②
次は新規フォルダーを作る2つ目の方法です。
フォルダーメニューの「ホーム」を選択後、二段目の真ん中あたりにある「新しいフォルダー」をクリックすると新しいフォルダーが表示されます。
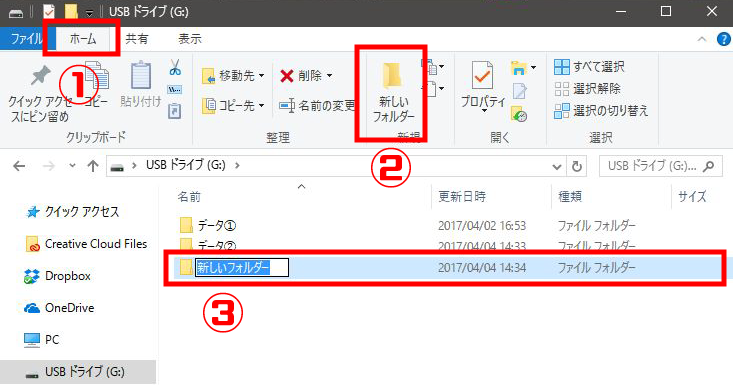
あとは①と同じで任意の名前を入力してフォルダーの新規作成は完了です。
Windows11の場合は
エクスプローラー左上に「新規作成」がありますので、クリック後「フォルダ」選択で新規フォルダを作成できます。
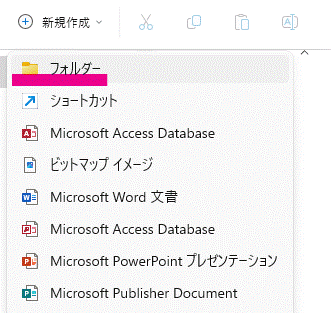
フォルダーの名前を変更する方法
USBメモリを使っていると、新規作成したときに誤った名前を付けてしまったり、以前から決まっているフォルダー名を変更したい場合が出てくるでしょう。
その時のフォルダー名の変更方法も紹介しておきますね。今回も二パターンがありますので、順を追って紹介していきます。
フォルダー名の変更方法その①
こちらはフォルダーを新規作成する時と似ているのですが、対象となるフォルダーを「右クリック」し「名前の変更」を選択すると、フォルダー名が青く選択されますので、新たなフォルダー名を入力すれば、名前の変更が可能です。
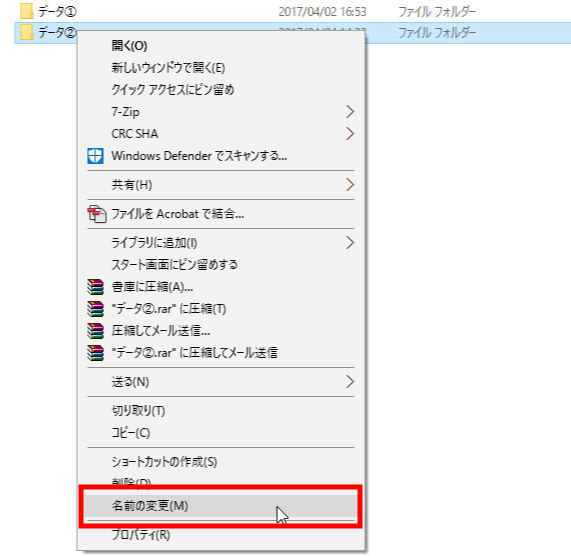
Windows11の場合は
少しわかりにくくなってしまいましたが右クリック後の上にあるアイコンの「A」を押すか「その他のオプションを確認」で今まで通り名前の変更が出来ます。
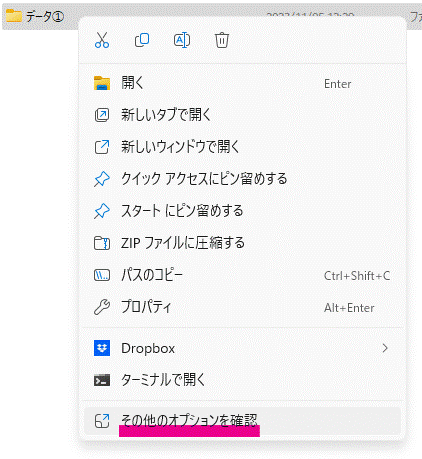
フォルダー名の変更方法その②
次の変更方法は、対象となるフォルダーを一度クリックした後に少し感覚を開けて再度クリックするという方法です。
ダブルクリックと似ていますが、少し間を開けてクリックするとフォルダ名が青く選択され名前の入力が可能になります。
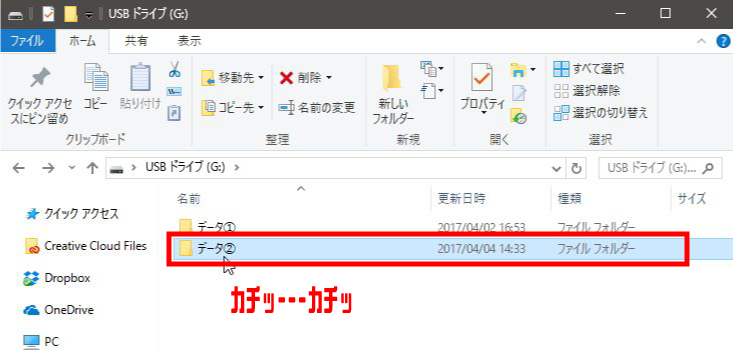
マウス操作になれていない人は①の方法でフォルダー名の変更を行いましょう。
USBメモリ内のフォルダー/ファイルを整理する方法まとめ
今回はUSBメモリ内に新しいフォルダーを作成する方法を紹介していきました。
削除方法に関してはUSBメモリを使用してフォルダ/ファイルをコピー&削除する方法こちらの記事を参考に削除をしてみてください。
保存しているのがデータとはいえ、ごちゃごちゃになってしまうと、データを閲覧するまでに時間もかかってしまいますし、どこにデータを保存したのか分からなくなってしまうと、せっかくのUSBメモリが台無しになってしまう事もありますので、日ごろから整理整頓はしておきましょうね。
今回も最後までお読みいただきありがとうございました(‘ω’)




コメント