USBメモリの活用術で紹介した「PDF-XChange Viewer」ですが、PDFを閲覧できるだけではなくある程度の編集も可能になっています。
USBメモリにPDF閲覧アプリをインストールする方法ではダウンロードからインストールまでを紹介していきましたが、今回はPDF-XChange ViewerでPDFを編集する方法を紹介していきたいと思います。
しかし、編集といっても元データを書き換えるのではなく、上から新しいものを上書きするという感覚なのであくまでも外出先で軽く編集する等に使用してみてください。
PDF-XChange Viewerのインストールがまだの人はUSBメモリにPDF閲覧アプリをインストールする方法を参考にダウンロード&インストールを行ってください。
Warning: include(/home/w-clue/howto-recordingmedia.com/public_html/wp-content/themes/cocoon-master/inc/single_top_ad.php): Failed to open stream: No such file or directory in /home/w-clue/howto-recordingmedia.com/public_html/wp-content/themes/cocoon-child-master/functions.php on line 15
Warning: include(): Failed opening '/home/w-clue/howto-recordingmedia.com/public_html/wp-content/themes/cocoon-master/inc/single_top_ad.php' for inclusion (include_path='.:/opt/php-8.1.32-2/data/pear') in /home/w-clue/howto-recordingmedia.com/public_html/wp-content/themes/cocoon-child-master/functions.php on line 15
1.PDF-XChange ViewerでPDFを閲覧してみよう
まずはPDF-XChange ViewerをインストールしたUSBメモリにアクセスし「Tracker Software」→「PDF Viewer」と進みます。
PDF Viewerの中に「PDFXCview.exe」がるのでexeファイルをダブルクリックしてPDF Viewerを起動しましょう。
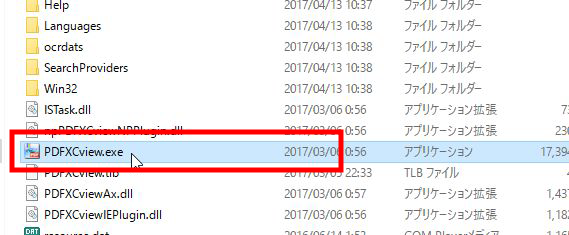
USBメモリに導入したPDF-XChange ViewerでPDFを開く/編集する方法1
PDF Viewerが起動するとこんな感じにアプリが起動するので灰色の箇所に閲覧したいPDFを「ドラッグ&ドロップ」します。
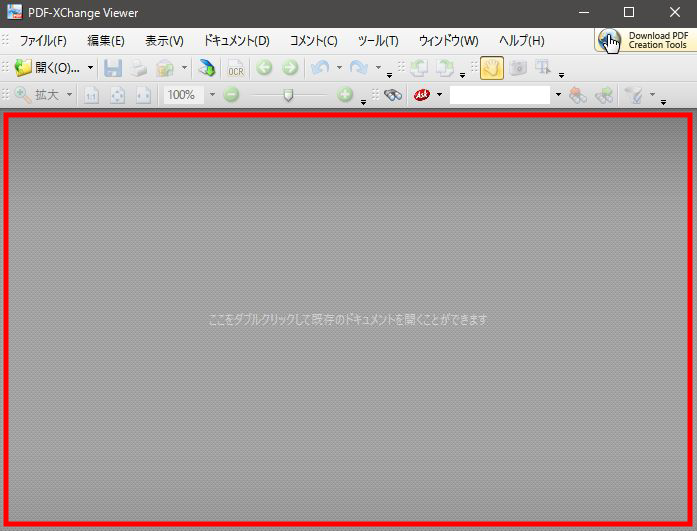
USBメモリに導入したPDF-XChange ViewerでPDFを開く/編集する方法2
ドラッグ&ドロップが上手くできればドロップしたPDFが開きます。
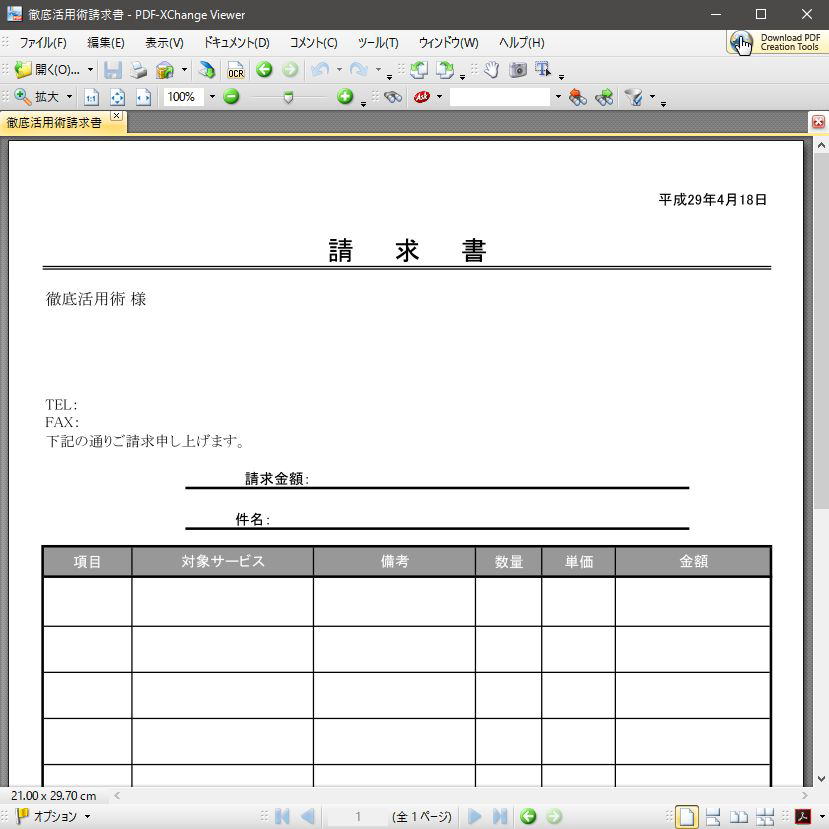
USBメモリに導入したPDF-XChange ViewerでPDFを開く/編集する方法3
2.PDF-XChange ViewerでPDFを編集してみよう
次はPDFファイルの簡単な編集方法を紹介していきます。
PDFファイルが開いたら、アプリケーションの一番上にあるメニューの中から「ツール」→「コメントとマークアップツール」→「テキストボックスツール」を選択します。
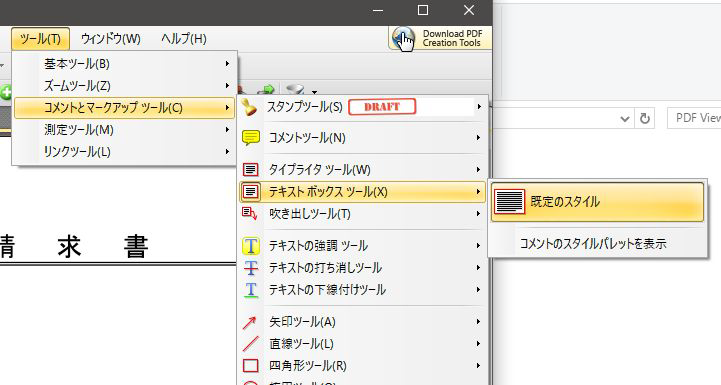
USBメモリに導入したPDF-XChange ViewerでPDFを開く/編集する方法4
するとマウスの表示が変わりますので、文章を書きたい場所をクリックすると文字の入力が可能になります。
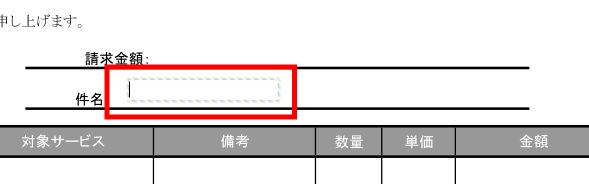
USBメモリに導入したPDF-XChange ViewerでPDFを開く/編集する方法5
指定した箇所に文字を打ち込む事でテキストの配置が完了します。
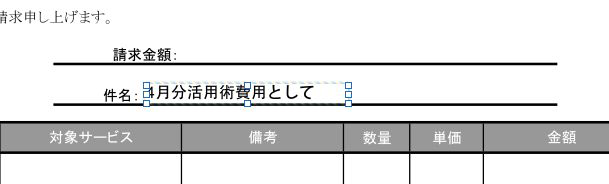
USBメモリに導入したPDF-XChange ViewerでPDFを開く/編集する方法6
あとはメニューの「ファイル」→「上書き保存」で編集したPDFの保存は完了です。
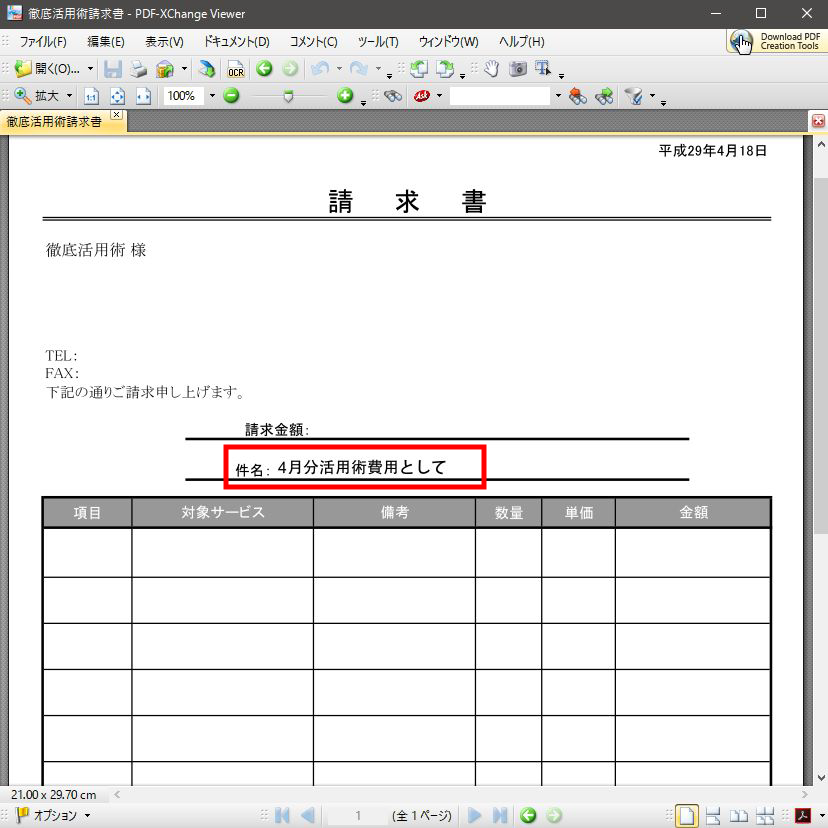
USBメモリに導入したPDF-XChange ViewerでPDFを開く/編集する方法7
USBメモリに導入したPDF-XChange ViewerでPDFを開く/編集する方法まとめ
今回はUSBメモリにインストールして持ち運べば、どこでもPDFが閲覧/編集が可能になるPDF閲覧アプリ「PDF-XChange Viewer」の使い方を紹介しました。
注意しなければならないのは、最初に書いた通り、編集といっても元のPDFを編集するのではなく上書きといった形での編集になるので当然できない事もあります。
外出先でちょっとした編集や注釈する場合等に活用してみてください。
別のフリーソフト【Windows10】PDFに直接文字を入力できる神アプリXodo PDFもありますので好きな方を使ってみてください。
Warning: include(/home/w-clue/howto-recordingmedia.com/public_html/wp-content/themes/cocoon-master/inc/single_under_ad.php): Failed to open stream: No such file or directory in /home/w-clue/howto-recordingmedia.com/public_html/wp-content/themes/cocoon-child-master/functions.php on line 15
Warning: include(): Failed opening '/home/w-clue/howto-recordingmedia.com/public_html/wp-content/themes/cocoon-master/inc/single_under_ad.php' for inclusion (include_path='.:/opt/php-8.1.32-2/data/pear') in /home/w-clue/howto-recordingmedia.com/public_html/wp-content/themes/cocoon-child-master/functions.php on line 15



コメント