USBメモリに展開・圧縮ファイルをインストールして持ち運ぶ方法でも紹介したのと似ていますが、現在では動画のファイル形式も様々なものがあり、Windowsでサポートされていない動画形式も多いのが現状です。
外出先で資料の動画を確認しようとしても、動画のファイル形式が再生できないプレイヤーしかインストールされていない場合、一からインストールし直すしかありません。
メディアプレイヤーによってはインストールに時間がかかってしまう事もあり、上手くインストールできない事もあるかもしれません。
そんな時に役に立つのがUSBメモリにメディアプレイヤーをインストールして持ち運ぶ方法です。
メディアプレイヤーを持ち運ぶことができれば、外出先のパソコンで再生できないファイル形式のものがあっても、USBメモリの中にメディアプレイヤーをインストールしておけば、何の問題もなくすぐに動画を再生する事が出来るでしょう。
今回は外出先でも存分に使用できる、多機能メディアプレイヤー「VLC Medhia Player」のダウンロードからインストールまでを紹介していきます。
Warning: include(/home/w-clue/howto-recordingmedia.com/public_html/wp-content/themes/cocoon-master/inc/single_top_ad.php): Failed to open stream: No such file or directory in /home/w-clue/howto-recordingmedia.com/public_html/wp-content/themes/cocoon-child-master/functions.php on line 15
Warning: include(): Failed opening '/home/w-clue/howto-recordingmedia.com/public_html/wp-content/themes/cocoon-master/inc/single_top_ad.php' for inclusion (include_path='.:/opt/php-8.1.32-2/data/pear') in /home/w-clue/howto-recordingmedia.com/public_html/wp-content/themes/cocoon-child-master/functions.php on line 15
1.VLC Medhia Playerをダウンロードしよう
VLC Medhia Playerは多くのコーデックに対応しているので有名なメディアプレイヤーです。
VLC Medhia Player Portableのダウンロードページにアクセスしましょう。赤枠ボタンを押せばダウンロードページにジャンプするので5秒ほど待ちます。
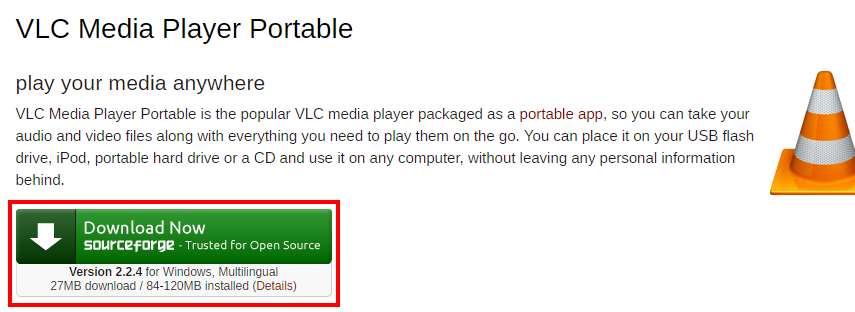
USBメモリにメディアプレイヤーを入れて持ち運ぶ方法1
しばらくするとダウンロードが自動的に開始されるので、ダウンロード先はVLC Medhia PlayerをインストールしたいUSBメモリにしておきます。
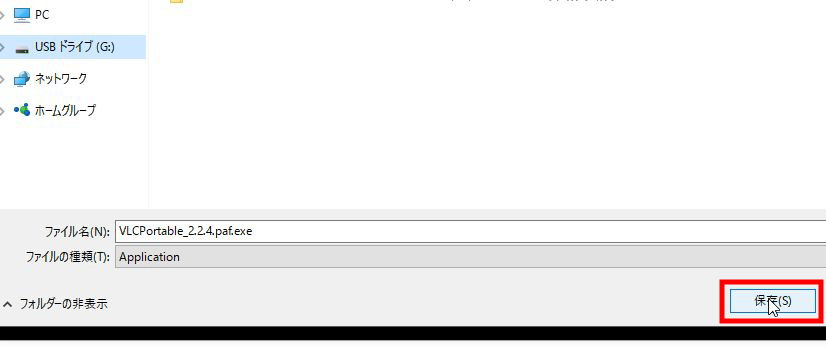
USBメモリにメディアプレイヤーを入れて持ち運ぶ方法2
2.VLC Medhia Playerをインストールしよう
①でダウンロードした「exeファイル」をダブルクリックしてインストーラーを立ち上げます。
言語の選択が表示されるので「日本語」にしてOKをクリック
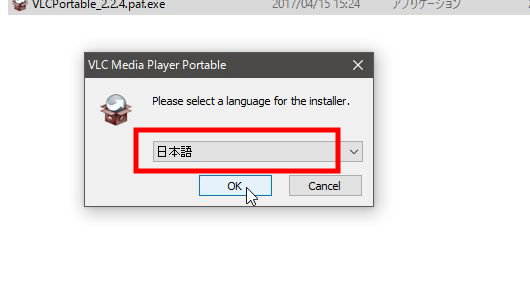
USBメモリにメディアプレイヤーを入れて持ち運ぶ方法3
Warning: include(/home/w-clue/howto-recordingmedia.com/public_html/wp-content/themes/cocoon-master/inc/single_middle_ad.php): Failed to open stream: No such file or directory in /home/w-clue/howto-recordingmedia.com/public_html/wp-content/themes/cocoon-child-master/functions.php on line 15
Warning: include(): Failed opening '/home/w-clue/howto-recordingmedia.com/public_html/wp-content/themes/cocoon-master/inc/single_middle_ad.php' for inclusion (include_path='.:/opt/php-8.1.32-2/data/pear') in /home/w-clue/howto-recordingmedia.com/public_html/wp-content/themes/cocoon-child-master/functions.php on line 15
インストールの案内が表示されるので「次へ」をクリックして進めます。
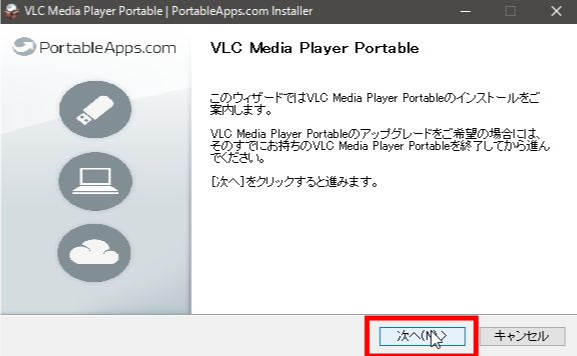
USBメモリにメディアプレイヤーを入れて持ち運ぶ方法4
インストール先の選択が表示されるので、インストールしたいUSBメモリを選択して「インストール」を開始していきます。デフォルトでUSBメモリが指定されていない場合は「参照」をクリックしてインストール先をUSBメモリに変更しておきましょう。
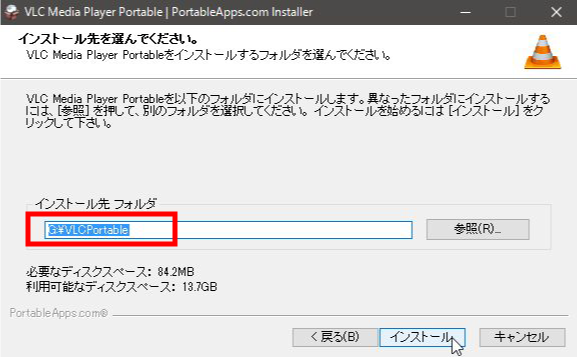
USBメモリにメディアプレイヤーを入れて持ち運ぶ方法5
インストールをクリックするとインストールが開始されます。
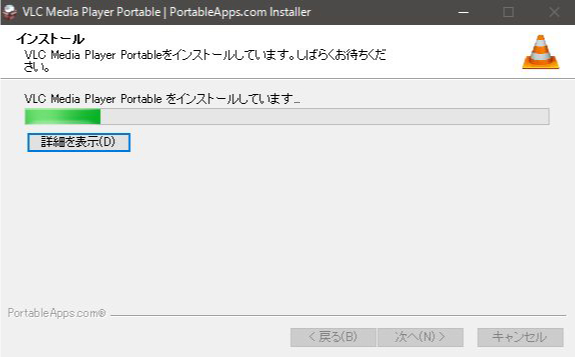
USBメモリにメディアプレイヤーを入れて持ち運ぶ方法6
正常にインストールが終われば下記画像の画面が表示され、VLC Medhia Player Portableのインストールは無事終了となります。
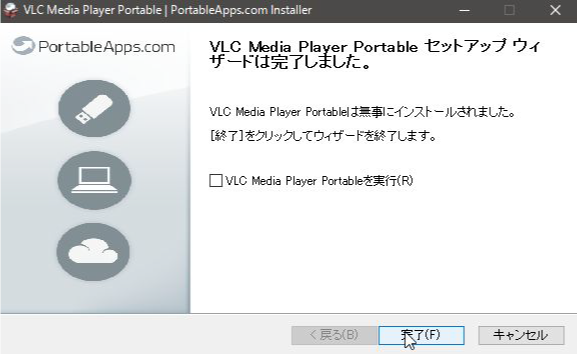
USBメモリにメディアプレイヤーを入れて持ち運ぶ方法7
3.USBメモリにメディアプレイヤーを入れて持ち運ぶ方法まとめ
今回は多機能メディアプレイヤー「VLC Medhia Player Portable」の導入方法を紹介しました。
USBメモリにVLC Medhia Player Portableをインストールしておけば、外出先のパソコンで対応していないファイル形式でもUSBメモリからVLC Medhia Player Portableを起動する事で動画の再生が可能になるでしょう。
仕事の資料が動画だった場合などはとても重宝するのではないでしょうか。
普段使うメディアプレイヤーとしてもVLC Medhia Playerはとても優秀なのでUSBメモリにインストールして使ってみてはいかがでしょうか。
Warning: include(/home/w-clue/howto-recordingmedia.com/public_html/wp-content/themes/cocoon-master/inc/single_under_ad.php): Failed to open stream: No such file or directory in /home/w-clue/howto-recordingmedia.com/public_html/wp-content/themes/cocoon-child-master/functions.php on line 15
Warning: include(): Failed opening '/home/w-clue/howto-recordingmedia.com/public_html/wp-content/themes/cocoon-master/inc/single_under_ad.php' for inclusion (include_path='.:/opt/php-8.1.32-2/data/pear') in /home/w-clue/howto-recordingmedia.com/public_html/wp-content/themes/cocoon-child-master/functions.php on line 15
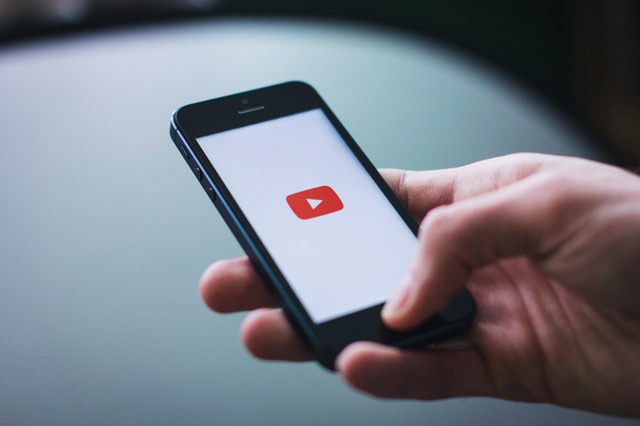


コメント