フリーソフトのMicrosoft Outlookというメールソフトを使用していて、「毎回メールを手動で他のメールアドレスに転送するのって面倒だよな…」なんて思いながら仕事していませんか?
会社や自宅で受信したメールをスマホの別のメールアドレスでも受信して確認したいなんて今の時代珍しい事ではありませんよね。
Outlook(アウトルック)はスマホアプリ版もリリースされているのでメールアドレスを設定しておけばパソコンの前にいなくてもメールの確認及び返信をする事が可能ですが、場合によっては別のメールアドレスに転送して閲覧して返事をしたいなんてこともあるかと思います。
そんな時はOutlookの「仕分けルール」を活用して受け取ったメールを自動で転送する事ができちゃいます。
今回はOutlookで仕分けルールを利用したメールを受信したら自動で任意のメールアドレスに転送する方法を紹介していきたいと思います。
仕分けルールを作成しよう
Outlookで別のメールアドレスへ自動転送するには仕分けルールを活用しましょう。
まずはOutlookを起動して「ファイル」→「情報」の画面を開き「仕分けルールと通知の管理」をクリックします。
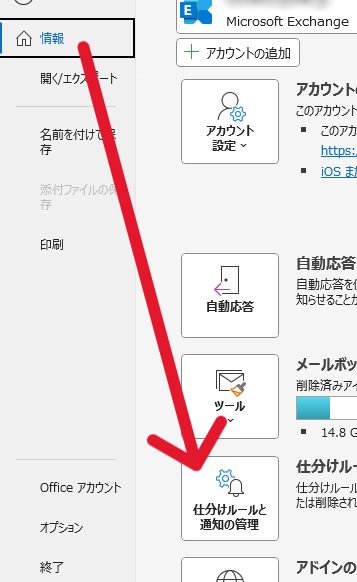
仕分けルールと通知画面が開いたら電子メールの仕分けルールにある「新しい仕分けルール」をクリックします。
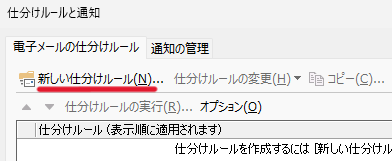
新しい仕分けルールを選択すると自動仕分けウィザード画面が展開するので、メッセージの整理項目にある新しい仕分けルールを作成するの「受信メッセージにルールを適応する」を選択し「次へ」をクリック。
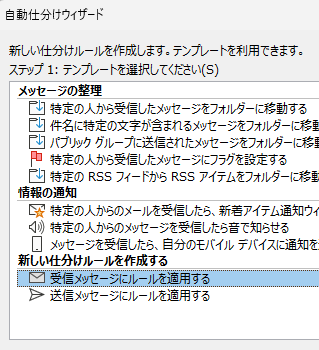
次に条件を指定していくのですが条件は自動転送の条件に合ったものを選択してください。
ここでは何も選択せずに進めていますが、何もない場合はそのまま次へを選択してください。
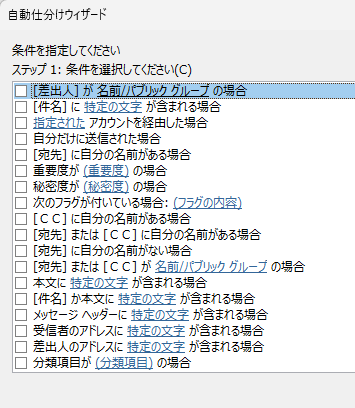
何もない場合はこの仕訳ルールは全ての(受信メッセージ)に適応されます。よろしいですかと表示されるので「はい」で大丈夫です。
次にメッセージに対する処理を選択していきましょう。
自動転送のルールを作成する場合は「名前/パブリックグループにリダイレクトする」を選択して、ステップ2に名前/パブリックグループにリダイレクトするとリンクが表示されるのでクリックしましょう。
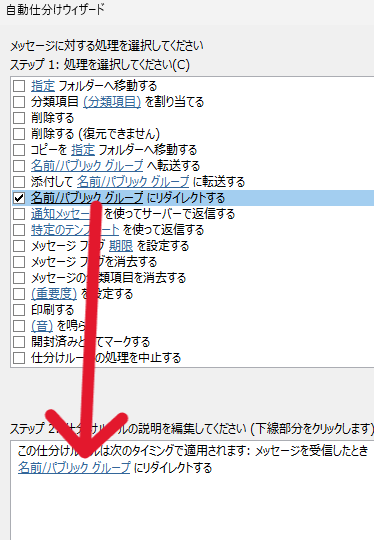
次に電子メールアドレスの選択画面が表示され、アドレス帳に保存されているアドレスが一覧で表示されます。
アドレス帳に保存されているメールに転送する場合はアドレス帳から選択してもいいですし、アドレス帳に登録していないメールアドレスの場合は下部にある「宛先」の部分に任意のメールアドレスを入力して「OK」を選択しましょう。
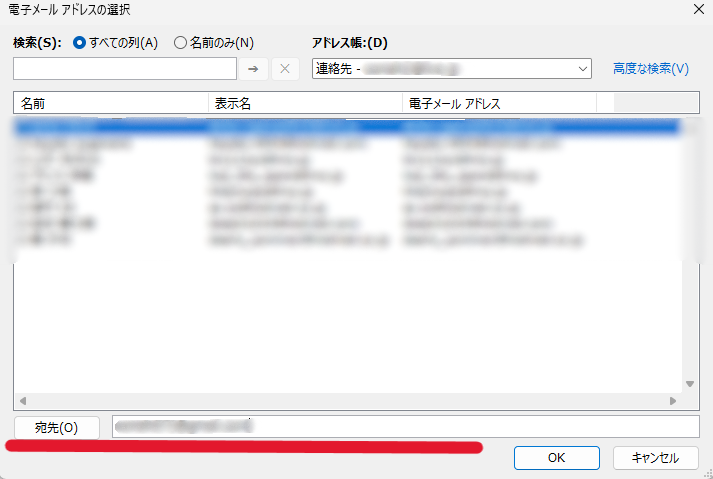
アドレスが設定出来たら例外条件の設定画面になりますが特に例外の条件などがなければそのまま次へで大丈夫です。
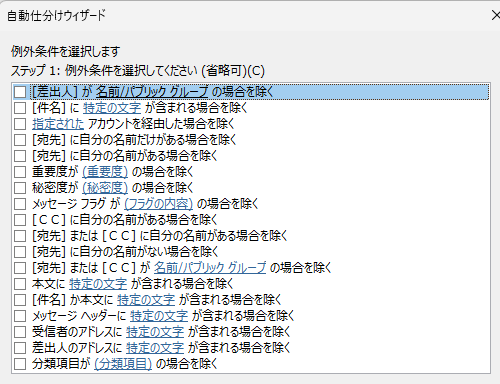
最後に仕分けルールの名前を指定する必要がありますのでわかりやすい名前を登録しておきましょう。
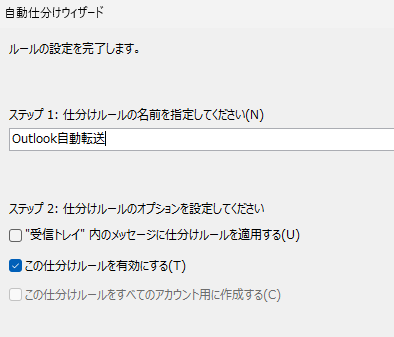
正しく登録されていれば最初の仕分けルール一覧に登録した名前が表示されているはずです。
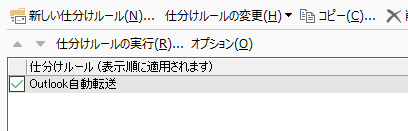
まとめ
今回はOutlookで受信したメールを自動で別のアドレスへ転送する方法を紹介していきましたがいかがでしたでしょうか。
Outlookで受信メールを自動で転送する方法は
仕分けルールで「名前/パブリックグループにリダイレクトする」を条件に設定する。
仕分けルールは様々な条件を設定する事ができ、送信メールもルールを決める事で自動処理が可能です。
除外するルールなどもいろいろあるので特定の文章が含まれる場合は転送しないや重要度、フラグ、CC、相手のメールアドレスなどでルールを適応させないなども可能ですのでいろいろ試してみてはいかがでしょうか。
今回も最後までお読みいただきありがとうございました(‘ω’)b
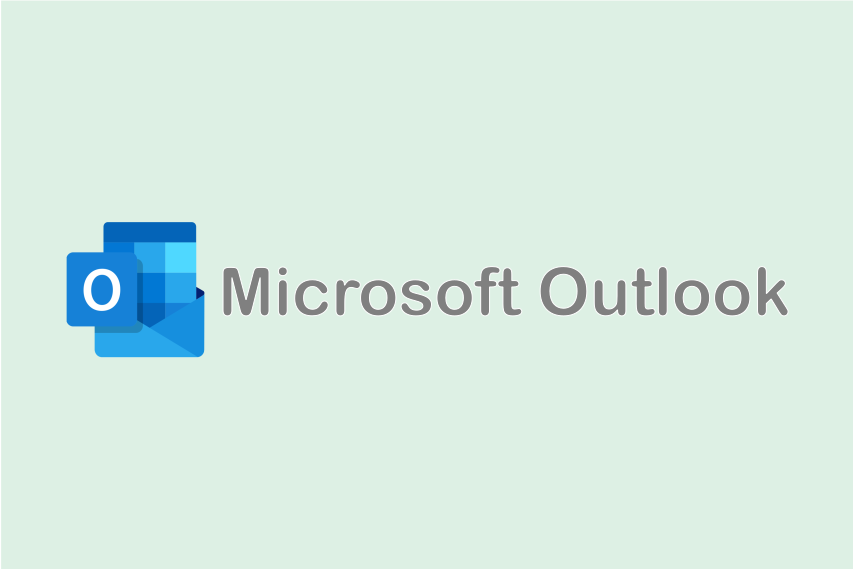
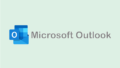
コメント