フリーソフトのMozilla Thunderbirdというメールソフトはとても優秀なアプリケーションです。
ビジネスやプライベートでも使えるソフトですが、毎回同じメールアドレスをBCCに入れる必要がある場合に毎回メールアドレスを入力していませんか?
毎回入力していると時間もかかりますし、時には誤ったメールアドレスを入力してしまうことも。
このページではBCCにメールアレスを自動入力してくれる設定方法を紹介しています。
BCCに自動入力する設定
まずはThunderbirdを起動しましょう。
Thunderbirdが起動したらメニューバーから「ツール」→「アカウント設定」をクリックします。
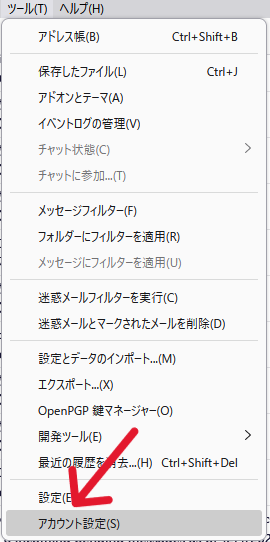
アカウント設定が開いたら「送信控えと特別なフォルダー」タブを開きましょう。
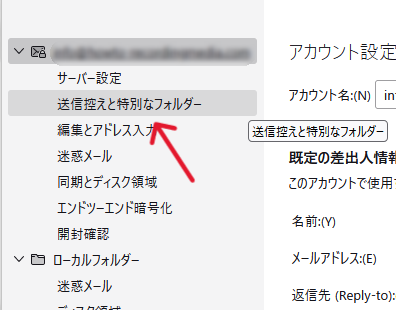
送信控えと特別なフォルダーの上部に「送信控え」の項目がありますので、一番したにある「次のメールアドレスをBCCに追加する」にチェックを入れます。
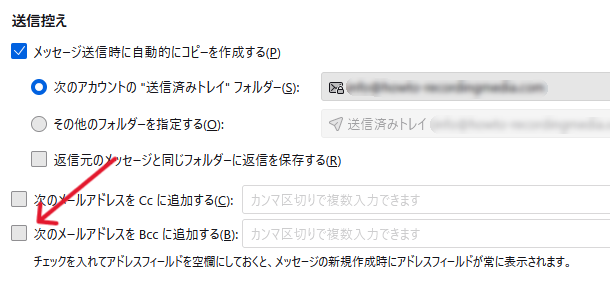
チェックを入れるとメールアドレスが入力可能になりますので、常にBCCに入れておきたいメールアドレスを入力しましょう。
「,」で区切れば複数のアドレスをせていする事が出来ます。

また次のメールアドレスをBCCに追加するをチェックして入力欄にメールアドレスを入れない場合、メール作成時にBCCのフィードが常に表示されるようになりますよ。
まとめ
今回はThunderbirdでメール送信時にBCCに毎回同じメールアドレスを自動入力する方法を紹介していきましたがいかがでしたでしょうか。
BCCにメール作成時に同じメールアドレスを自動入力する方法は…
アカウント設定→送信控えと特別なフォルダ→次のメールアドレスをBCCに追加するにチェックを入れてアドレスを入力する。
です。
ビジネスで上司や会社のメインアドレスにも送信したい場合や、メールの控えを別のアドレスにもという時にこの設定は重宝しますね。
毎回BCCに入力していたのであればすぐに設定しましょう。
それでは今回も最後までお読みいただきありがとうございました(‘ω’)b

コメント