フリーソフトのMicrosoft Outlookというメールソフトを使用していてメールで送られてきたURLを開く時のブラウザを変更したいな…なんて思ったことはありませんか?
仕事によっては指定のブラウザで開かなければいけない時や毎回URLをコピーしてブラウザを開いたり、ブラウザにパスワードを保存している場合などは特に面倒です。
インストールしているブラウザを一つにしてしまえば問題はありませんが、職場で指定されている場合などはアンインストールする事も出来ないですし、Outlookでは規定のブラウザはMicrosoft Edgeにデフォルトで設定されています。
今回はOutlookでURLを開く際にブラウザを指定する方法を紹介していきたいと思います。
そもそもブラウザとは
ブラウザブラウザって言ってるけどブラウザってどういうものなのでしょうか。
Microsoft Edge、GoogleChrome、Mozilla Firefox、safari等が一般的に使用される事が多いですね。
リンクを開くブラウザを指定する
Outlookでリンクを開くブラウザを指定する方法は、Windowsの設定で規定のブラウザを変更する事でURLが開くブラウザを変える事が出来ます。
まずはWindowsの「スタートボタン」をクリックするか「Windowsボタン」を押して「設定」からをクリックしましょう。
スタートボタンを右クリック→設定でも同じです。
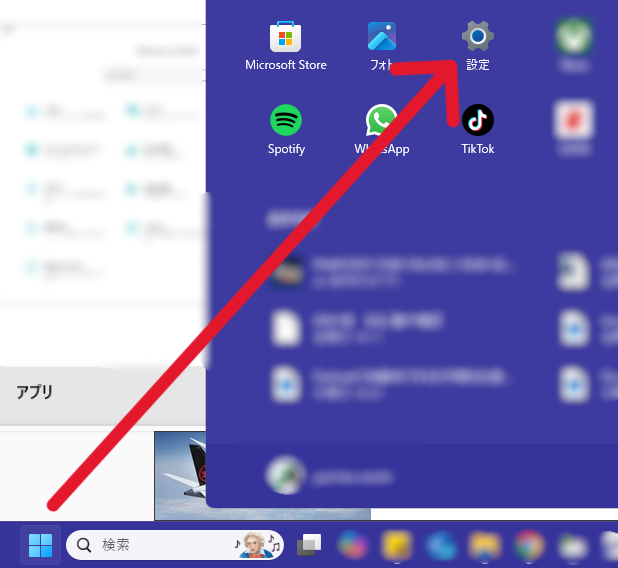
設定が開いたら「アプリ」の項目から「既定のアプリ」を選択します。
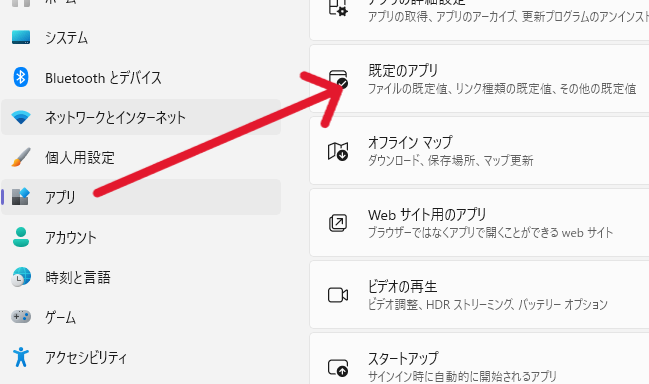
規定のアプリでリンクをクリックした際に開くブラウザを探してクリックします。
例はGoogleChromeです。
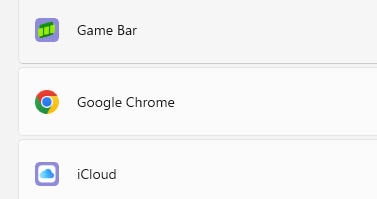
一番上にGoogleChromeを規定ブラウザーにするとあり右側に「規定値に設定」ボタンがあるのでクリックすればOutlookでURLをクリックした場合に開くブラウザに設定されます。
Outlook側の設定
次にOutlook側の設定を行います。
Outlookを開いたら「ファイル」→「オプション」をクリックして展開しましょう。
Outlookのオプションが開いたら「詳細設定」のタブを開きます。
詳細設定に「ファイルとブラウザーのユーザ設定」とあるので「Outlookからハイパーリンクを開く場所」を「規定のブラウザー」に変更してOKを押せば設定完了です。
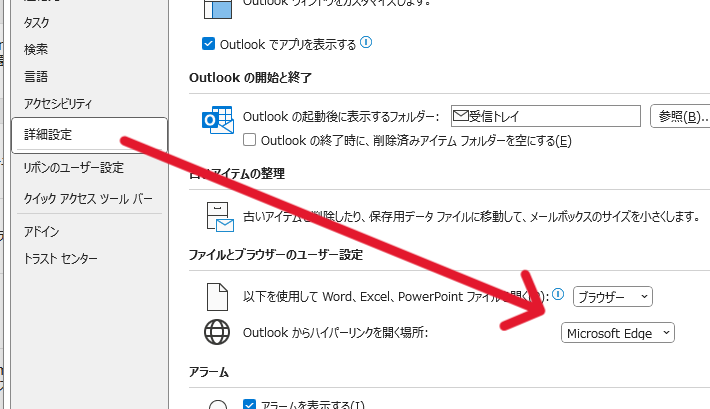
まとめ
今回はOutlookでリンクを開く時のブラウザを指定して開く方法を紹介していきましたがいかがでしたでしょうか。
Outlookでメール内のリンクを開くブラウザーを変更する方法は…
Windowsの規定のブラウザを任意のものへ変更する→Outlookの「オプション」→「詳細設定」→「Outlookからハイパーリンクを開く場所」を「既定のブラウザー」に変更する。
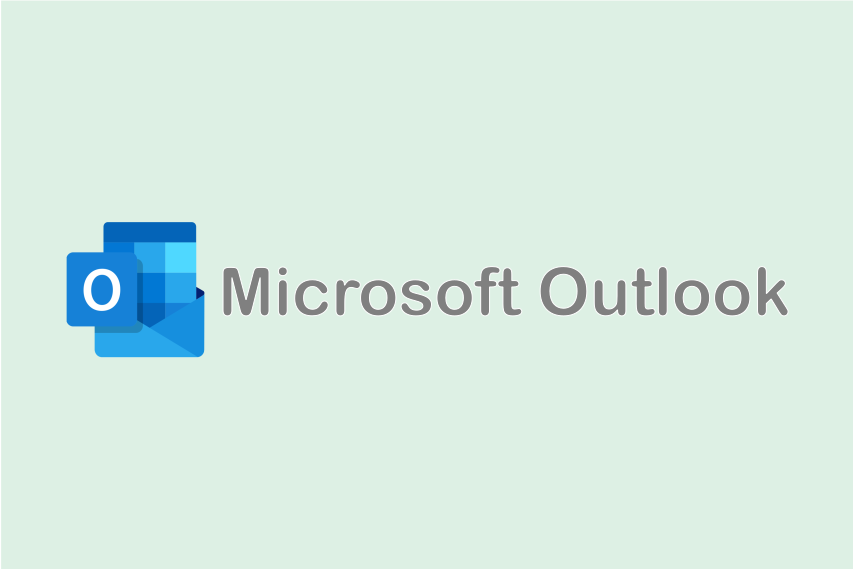
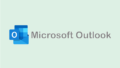
コメント