Mozilla Thunderbirdを使っていてタブをいちいち切り替えるの面倒だな、なんて思いながら作業した事ありませんか?
複数のメールアドレスなどを使用している場合、どのアカウントでメールしているのかがわからなくなって別のアカウントからメールしてしまったなんて事も。
Thunderbird(サンダーバード)を多重起動してプロファイル毎に管理すればもっと快適に作業が出来るでしょう。
今回はThunderbirdを多重起動してもっと効率化する方法を紹介していきます。
多重起動する方法
新しいプロファイルを作成して、Thunderbirdを多重起動で使い分ける設定は少し作業が必要となりますので、順を追って説明していきます。
まず「Windowsキー」+「R」を押して「ファイル名を指定して実行」を起動します。
起動したら名前部分に「thunderbird.exe -p」と入力して「OK」を選択します。
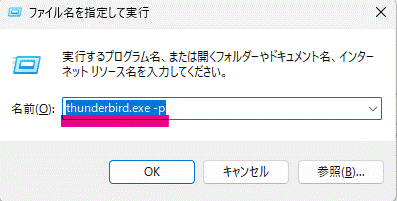
すると「Thunderbird – ユーザープロファイルの選択」画面が表示されます。
新しいプロファイルを作成したいので「新しいプロファイルを作成」をクリックしてください。
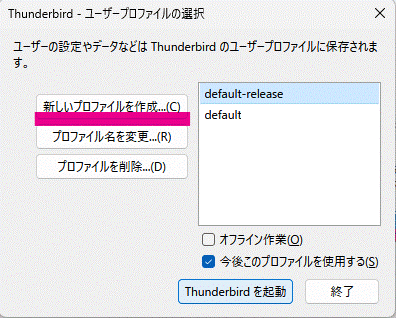
「プロファイル作成ウィザードの開始」が表示されるので「次へ」を選択します。
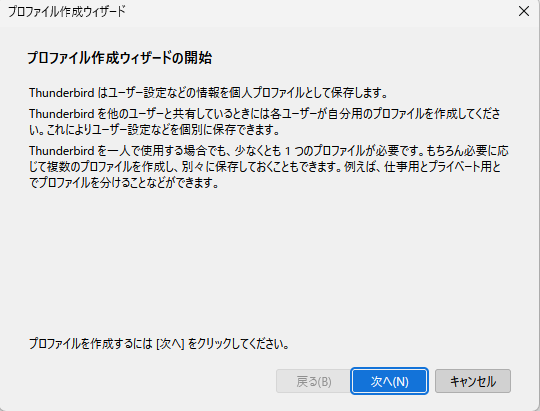
すると「プロファイル作成ウィザードの完了」と表示されるので新しいプロファイルの名前を入力します。任意で決めるので覚えやすい名前がいいですね。
ここではuser2としています。
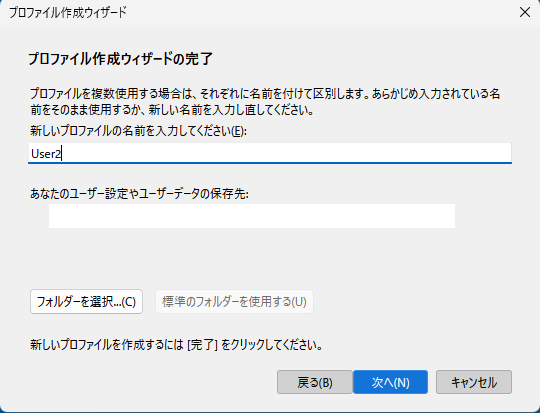
名前を決めたら完了ボタンを押せば設定は完了ですので設定ウィザードを終了してください。
次に新しく作成したプロファイルのショートカットを作成しましょう。
方法は簡単で、まずはThunderbirdのショートカットを複製してください。
複製が出来たらショートカットのプロパティを開きます。
「作業フォルダ」の箇所の「\thunderbird.exe”」の後ろに「(半角スペース)-P “(プロファイルの名前)”」を入力して「OK」を押せば完了です。
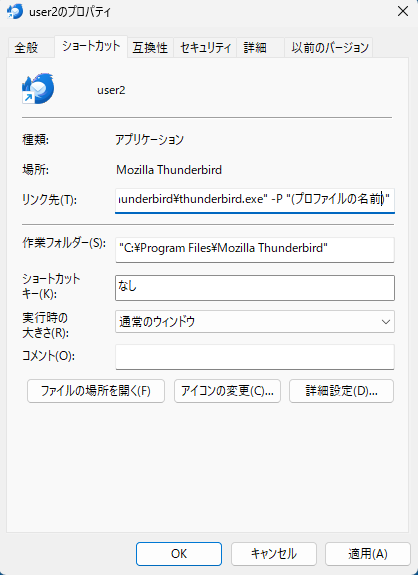
これで別プロファイルでThunderbirdを起動する事が可能ですので、作業ごとにThunderbirdを多重起動して作業する事が可能になりました。
まとめ
今回はThunderbirdを多重起動してプロファイル毎に管理する方法を紹介していきましたがいかがでしたでしょうか。
今回必要な作業は
・新しいプロファイルを作成する。
・ショートカットを新しいプロファイル名で作成する。
上記となります。
通常ではThunderbirdを多重起動する機会はあまりありませんが、作業ごとにプロファイルを切り替えて使い方場合などは重宝すると思います。
今回も最後までお読みいただきありがとうございました(‘ω’)b

コメント