フリーソフトのMicrosoft Outlookというメールソフトを使用していて、設定画面やメール本部の文字が見づらくて使いずらいな…なんて思ったことはありませんか?
Outlookは無料で使用できるとっても便利なメールソフトではありますが、「デフォルトの文字が小さい…」なんて声を耳にします。
機能が優れていても文字が見づらいと作業も捗りませんよね。
Outlookでは様々な方法で文字サイズを変更する事が出来ますので今回は文字サイズを調整する方法を複数紹介していきたいと思います。
デフォルト設定の文字サイズを変える
Outlookでは基本となる文字サイズを変更する方法と、メール作成中に個別に文字の大きさを変更する方法があります。
全ての文字サイズを変更したい場合はデフォルトの文字サイズを変えましょう。
Outlookを起動して「ファイル」→「オプション」を開きます。
オプションが開いたら「メール」タブをクリックして「ひな形を使用して、規定のフォントやスタイル、色、背景を変更します。」の「ひな形およびフォント」をクリックしましょう。
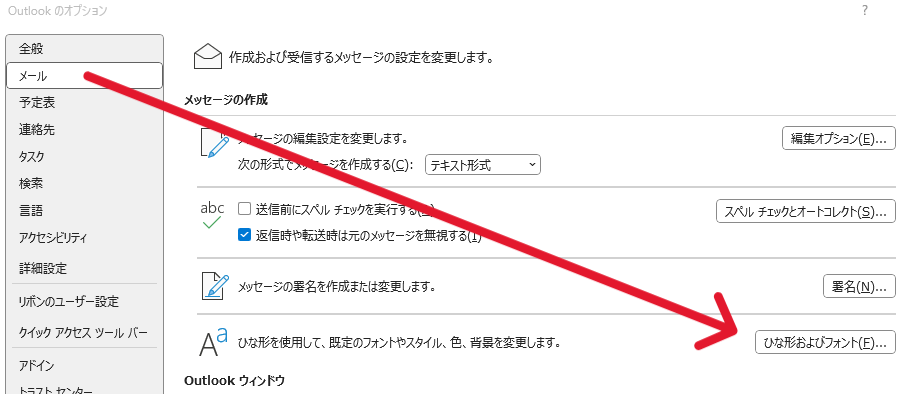
署名とひな形画面が開きますので「ひな形」タブを展開させ「テキスト形式のメッセージの作成と読み込み」にある「文字書式」を選択します。
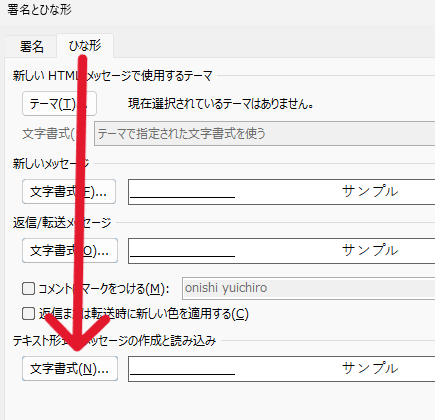
文字書式を開くとフォントの設定ページが開くので右側にある「サイズ」から見やすい文字サイスに変更しましょう。
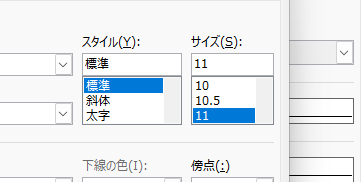
ちなみに見やすいと言われている文字サイズは16サイズらしく文字スタイルも変更できるので太文字にしてもいいかもしれないですね。
メール毎にフォントサイズを変更する
次にメール毎に文字の大きさを変える方法を紹介していきます。
この方法は基本的にはデフォルトの設定で使いたいが、特定のメール作成中にだけフォントサイズを調整したい場合に使ってみましょう。
変更方法は二つあり、一つは直感的に調整する方法です。
メールプレビュー画面右下にある「ズームバー」を利用して調整する方法でマウスでドラックする事で直感的に文字の大きさを変える事が可能です。
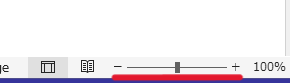
二つ目はフォントサイズを指定して調整する方法です。
メール作成画面で上部メニューの「書式設定」タブを開きリボンにある「ズーム」をクリックします。
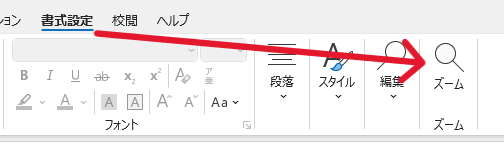
すると作成中のズームが表示されるのであらかじめ決められている倍率を設定するか任意の倍率を指定する事で文字サイズの変更が可能ですよ。
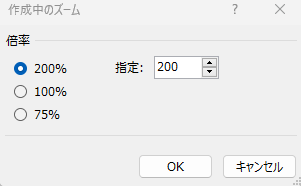
まとめ
今回はOutlookの文字が小さくて使いづらい?文字のサイズを変更/調整する方法を紹介していきましたがいかがでしたでしょうか。
文字のサイズを変更する方法は…
オプションの「メール」→「ひな形およびフォント」からデフォルトのサイズを変更するか、個別にフォントサイズを調整したい場合は、メール右下の「ズームバー」や「表示設定」で倍率を変更する。
基本的にはデフォルト設定の文字サイズを変更した方がいいとは思いますがそれでも見づらい場合はメール作成画面で個別に調整してみるのがいいと思いますよ。
今回も最後までお読みいただきありがとうございました(‘ω’)b
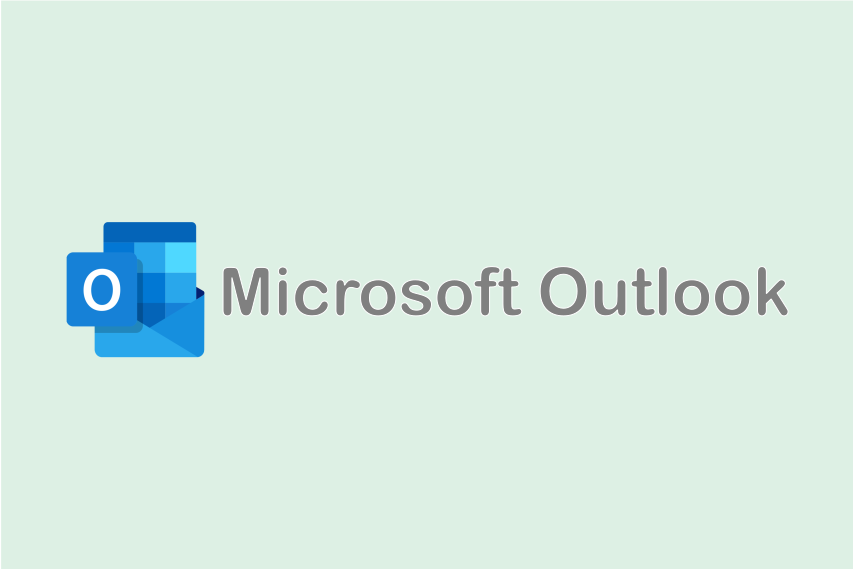
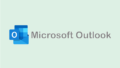
コメント