フリーソフトのMicrosoft Outlookというメールソフトを使用していて、毎度毎度の迷惑メールの対応が面倒だな…とお困りではありませんか?
最近頻繁に迷惑メールが送られてくるようになり仕事のメールや返信しなければならないメールが分かりづらくなってしまったり本当に迷惑ですよね。
そんな時はOutlook(アウトルック)でしっかりと迷惑メール対策を行い、迷惑なメールとはさよならしましょう。
今回はOutlookで迷惑メールの受信拒否方法やスパムメール対策を説明していきたいと思います。
受信拒否設定を利用する
迷惑メールを受信したくない場合は受信拒否設定を利用します。
迷惑メールの差出人自体を拒否したい場合まずは対象のメールを選択しましょう。
対象のメールをクリックしたら「ホーム」→「ブロック」をクリックします。
ブロックをクリックするとメニューが表示されるので一番上にある「受信拒否リスト」を押します。
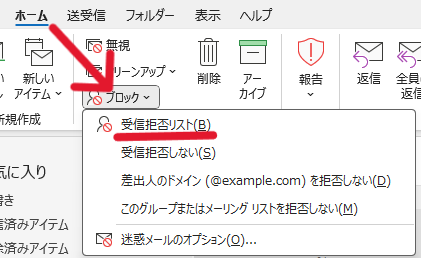
すると「メッセージの差出人〇〇は、[受信拒否リスト]に追加され、メッセージは[迷惑メール]フォルダーに振り分けられました。」と表示されるの「OK」を押せば対象のメールは受信拒否されます。
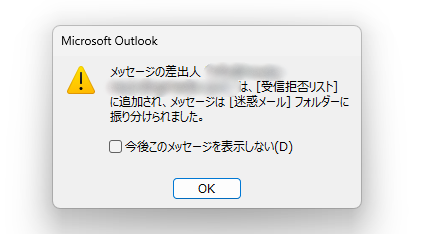
ドメインからの受信を拒否する
対象のメールアドレスの拒否ではなく、対象のドメインからの受信を全て拒否するには「@」以降を拒否設定に追加していきます。
設定方法は先程と同じで「ホーム」→「ブロック」をクリックして「迷惑メールのオプション」を選択します。
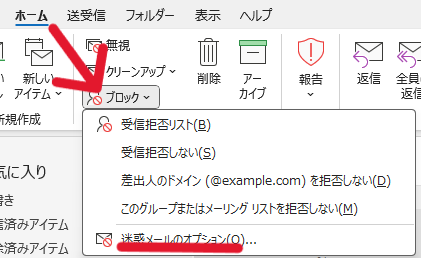
迷惑メールのオプションが開いたら「受信拒否リスト」タブの「追加」をクリックしてください。
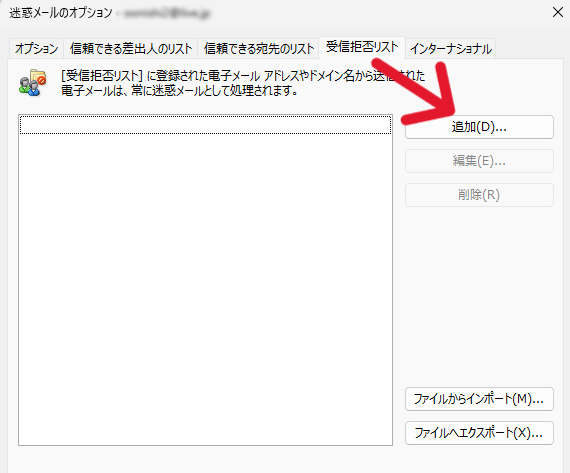
「アドレスまたはドメインの追加」が表示されますので入力欄に受信拒否したいアドレスの@以降を入力して「OK」で設定完了です。
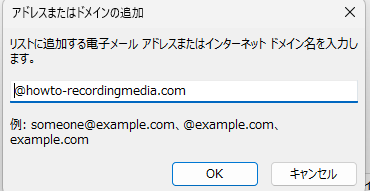
迷惑メール設定を変更しよう
迷惑メール対策を強化したい場合は迷惑メールのオプションで設定を変更していきましょう。
設定画面の開き方は「ホーム」→「ブロック」→「迷惑メールのオプション」をクリックします。
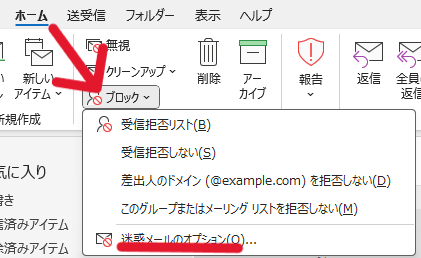
デフォルトでは受信拒否リストタブが選択されているので「オプション」タブへ移動します。
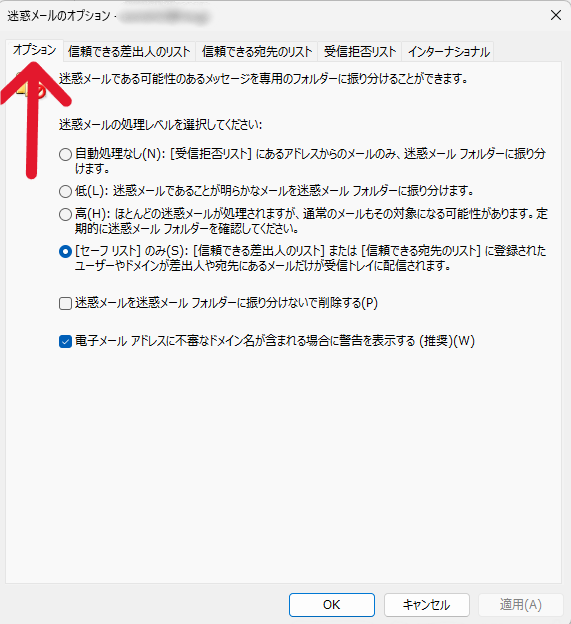
ここでは迷惑メールの処理レベルを選択する事が可能です。
自動処理なし設定
[受信拒否リスト]にあるアドレスからのメールのみ、迷惑メールフォルダーに振り分けします。
低設定
迷惑メールである事が明らかなメールを迷惑メールフォルダーに振り分けます。
高設定
ほとんどの迷惑メールが処理されますが、通常のメールもその対象になる可能性があります。定期的に迷惑メールフォルダーを確認してください。
セーフリストのみ
[信頼できる差出人リスト]または[信頼できる宛先のリスト]に登録されたユーザーやドメインが差出人や宛先にあるメールだけが受信トレイに配信されます。
デフォルトではセーフリストのみになってますが自分の好みに合わせて設定を変えてみるのも対策の一つです。
自動処理なし設定でコツコツ受信拒否リストに入れていくのも面白いかもしれません笑
まとめ
今回はOutlookで迷惑メールの受信を拒否してスパムメール対策を強化する方法を紹介していきましたがいかがでしたでしょうか。
Outlookで迷惑メールの受信を拒否するには
「ホーム」→「ブロック」→「受信拒否リスト」or「迷惑メールのオプション」で設定する
ちなみに迷惑メールのオプションで「迷惑メールを迷惑メールフォルダーに振り分けないで削除する」にチェックを入れると迷惑メール判定されたメールは即削除されます。
この設定は正常なメールも削除されてしまいますので注意が必要ですね。
今回も最後までお読みいただきありがとうございました(‘ω’)b
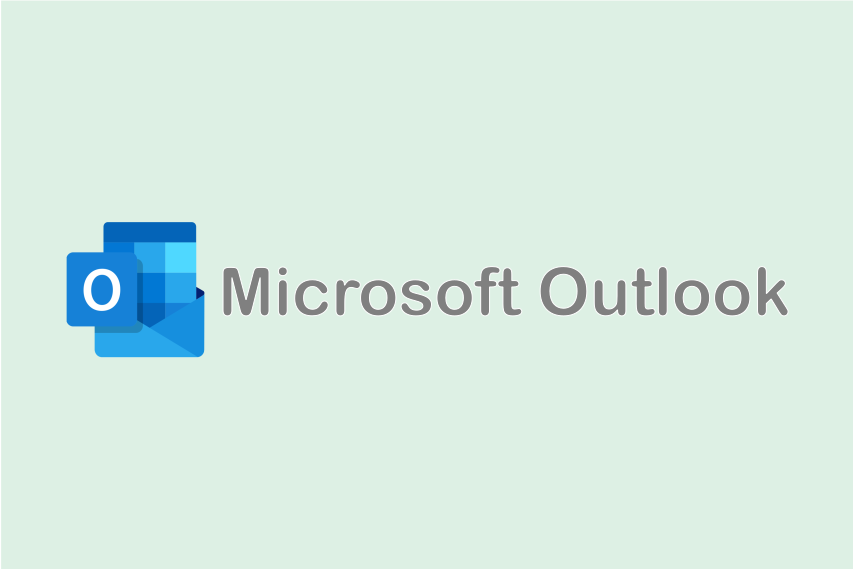
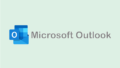
コメント