ビジネスやプライベートでメールをよく利用する場合に出来るだけ快適に効率的にメールソフトを使用したいと思ったことはありませんか?
このページで紹介しているメールソフトMozilla Thunderbirdは動作も軽くカスタマイズ性に優れたメールソフトです。
複数のアカウントを作成したり、スマホアプリなどを利用すればどこでも同じようにメールの送受信などが行えとても便利です。
今回はそんな便利で優れているメールソフトのサンダーバードのダウンロードからインストール、初期設定方法などを紹介していきたいと思います。
ダウンロード方法
ダウンロードはとても簡単です
Thunderbirdをダウンロードするには下記リンクからダウンロードしてください。
※ページにアクセスするとダウンロードが始まります。
クライアントのダウンロードはわかりやすいようにデスクトップするのがおすすめです。
インストールする方法
Thunderbirdのクライアントがダウンロード出来たら次はインストールを行っていきます。
デスクトップにダウンロードしたクライアントをダブルクリックしましょう。
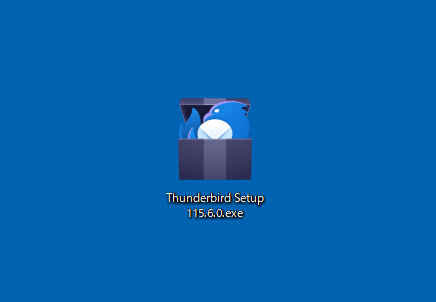
すると「Mozilla Thunderbirdのセットアップ」が表示されますので「次へ」をクリックします。
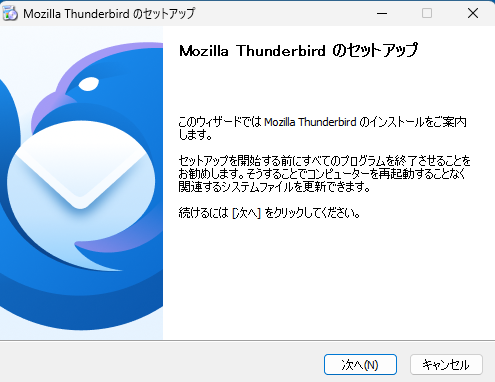
続いて「セットアップの種類」を選択します。
基本的には「標準インストール」を選んで「次へ」をクリックしましょう。
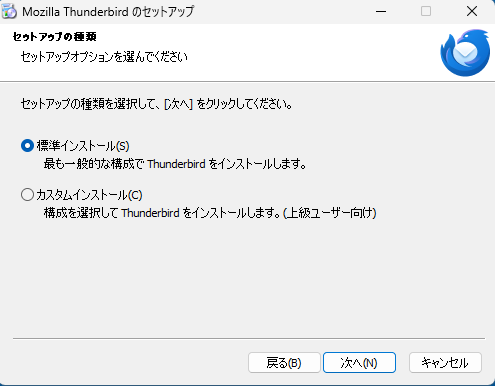
セットアップの種類が完了したら次は「セットアップ設定の確認」を設定していきます。
ここではドライブのどこにThunderbirdをインストールするのか「既定のメールプログラムとして使用する」かの設定を行います。
特に変更がなければそのまま「インストール」を押しましょう。
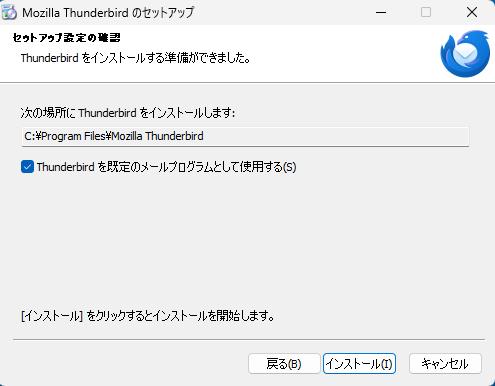
インストールボタンをクリックするとインストールが開始され、しばらくすると自動的にインストールが完了します。
下記画面が表示されたら正常にインストールは完了していますので「完了」ボタンを押してセットアップを終了しましょう。

「今すぐMozilla Thunderbirdを起動」にチェックを入れていれば、完了ボタンをクリックした後にThunderbirdが自動的に立ち上がりますよ。
初回セットアップする方法
Thunderbirdが起動するようになったら、次はメールの送受信が行えるように初回セットアップを完了しておきましょう。
既にメールアドレスを取得している場合
メールアドレスがある場合は初回セットアップ画面に入力を行うだけでThunderbirdが自動的に設定を行ってくれます。
まずは「あなたのお名前」「メールアドレス」「パスワード」この3つを入力していきます。
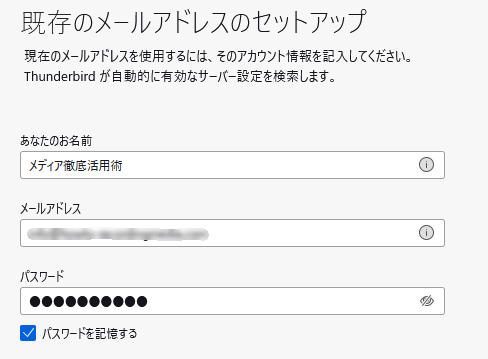
3つの入力が終わり、入力したメールアドレスがフリーアドレス等であれば自動的に設定が完了しますが、レンタルサーバーなどで取得したメールアドレスの場合は追加で設定が必要になっていますので、下記を参考に設定を行ってみてください。
正しく入力が完了してメールの送受信設定が完了すると下記画像が表示されるので「完了」をクリックします。
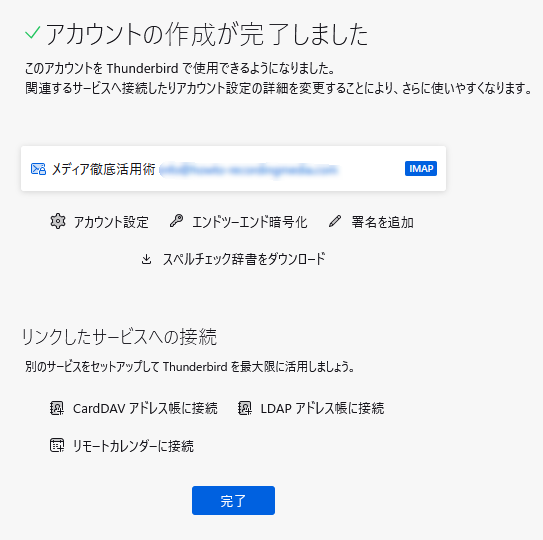
最後に確認画面が表示されるので任意で選択すればThunderbirdの使用準備は完了です。
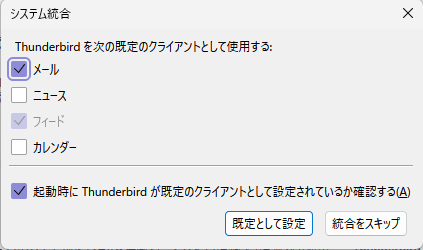
まとめ
今回は2024年最新版無料で使えるフリーメールソフトThunderbirdをインストールして初期設定する方法を紹介していきましたがいかがでしたでしょうか。
GmailやOutlookなどのフリーアドレスを取得している場合、Thunderbirdは自動で初回セットアップを完了してくれるのでとても便利です。
レンタルサーバーなどで取得したメールアドレス等は少し設定が必要ですが、ある程度自動で設定してくれるので難しくないと思いますよ。
これを機会に是非Thunderbirdをインストールして使用してみてください。
今回も最後までお読みいただきありがとうございました(‘ω’)b

コメント