フリーソフトのMicrosoft Outlookというメールソフトを使用していて、メールボックスの容量に空きがなくなってしまいメールの送受信が出来なくなってしまった…なんて事ありませんか?
Outlook(アウトルック)は無料で使用できるメールクライアントではありますが、容量に制限が設けられていてフリー版では15GBまでとなっています。
容量がいっぱいのまま放置していると送信や受信が出来ない状態なのでプランを変更するか、メールの整理が必要になってきます。
今回はメールボックスの容量がいっぱいになった場合のメールを整理する方法や解決方法を紹介していきたいと思います。
現在の使用量を調べてみよう
Outlookでは現在のメールボックスの容量を簡単に調べる事が出来ます。
Outlookを起動したら右上にある「ファイル」→「情報」をクリックします。
情報に「ツール」削除済みアイテムの完全削除や整理を利用して、メールボックスのサイズを管理します。の下に〇〇GB中、〇〇GB空きの様に容量が表示されているので、これが現在の容量になります。
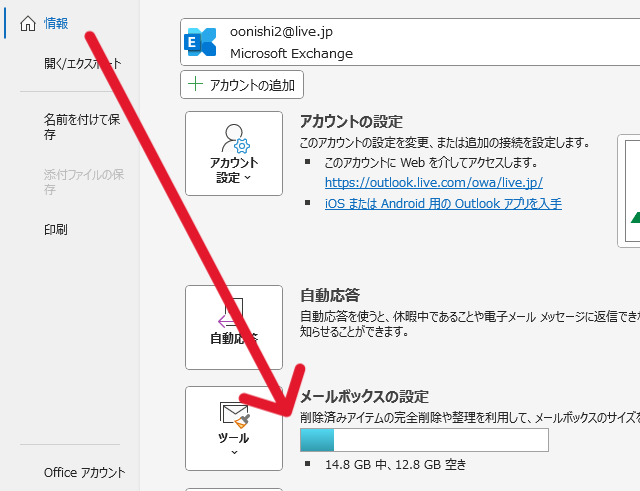
14.8GB中14.8GBとなっていた場合はメールボックスの容量に空きがないという事ですのでメールを整理する必要が出てくるでしょう。
Outlookの容量がどの様に使用されているかはツール→「メールボックスの整理」をクリックして次に表示される「メールボックスの整理」→「メールボックスのサイズを表示」をクリックする事で使用容量の詳細を確認する事が出来ます。
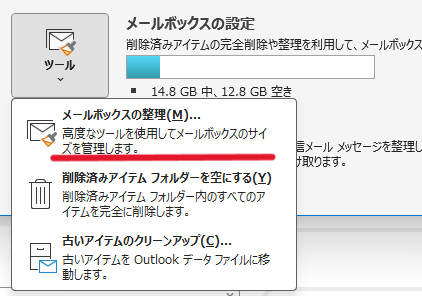
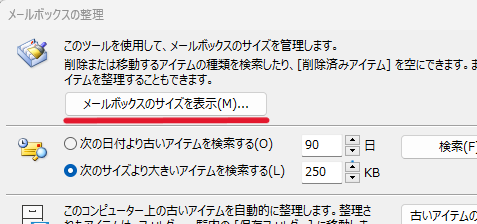
メールボックスの整理をしよう
メールボックスの整理方法は先程の「メールボックスの整理」から行う事が出来ます。
任意の日付より前のメールを検索したり、メールの容量で検索したりする事が出来たり、古いメールを自動で整理したりが可能ですので自分に合った方法でメールを検索して整理していきましょう。
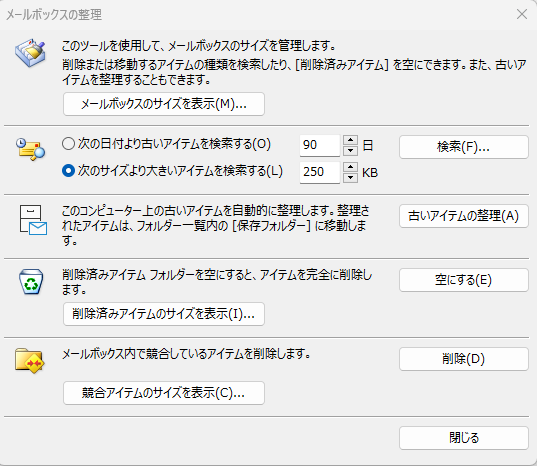
削除するメールがない場合は
メールを整理したいけど必要なメールばかりで削除できない場合には「アーカイブ」にメールを保存する事が出来ます。
保存しておきたいメールをアーカイブに設定する事でメールボックスの容量を節約する事が可能になります。
アーカイブにメールを保存する方法は簡単でメールを選択してメニューからアーカイブを選択するだけでOKです。
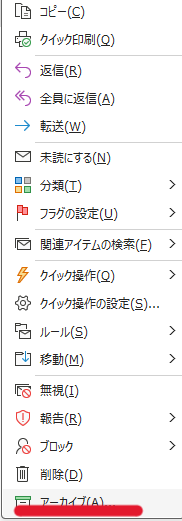
このオンラインアーカイブはMicrosoft365に加入している必要がありますが、加入する事で送受信メールの容量を増やす事ができ、メールをオンラインアーカイブに保存する事が可能ですので万が一のバックアップにも最適ですね。
各プランではこのようになっています。
| プラン名 | メールボックス容量 |
| 無料プラン | 14.8GB |
| Microsoft365 Business Basic | 49.5GB |
| Microsoft365 Business Standard | 49.5GB |
| Office 365 E1 | 49.5GB |
| Office 365 E3 | 99GB |
| Office 365 E5 | 99GB |
Office 365 E1、Office 365 E3、Office 365 E5などはOnedriveなどのプランも含まれているので併用したい人にはお勧めのプランですね。
まとめ
今回はOutlookのメールボックスが容量いっぱいになってメールの送受信が行えなくなってしまった場合の対処方法を紹介していきましたがいかがでしたでしょうか。
メールボックスの容量がいっぱいになってしまった場合には
- ツール→「メールボックスの整理」から要らないメールを削除する。
- メールをアーカイブに保存する。
- オンラインアーカイブを利用する。
削除するだけでメールボックスの容量が確保できるのであれば整理するだけで済みますが、削除できないメールなどが多い場合はアーカイブを利用したり、Microsoft365等に加入してメールボックスの容量を増やしましょう。
officeソフトやOnedriveなどを利用している場合はMicrosoft365に加入すれば結構お得なので購入を検討してみてください。
今回も最後までお読みいただきありがとうございました(‘ω’)b
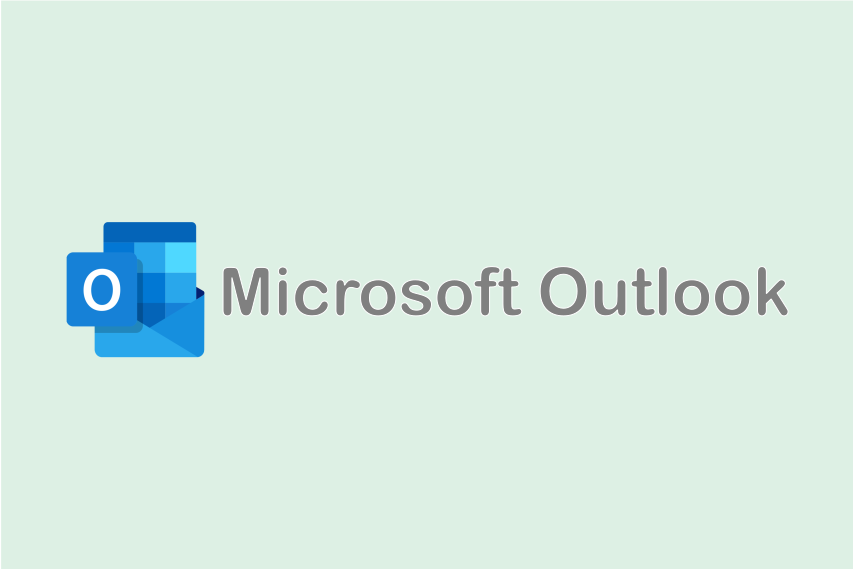
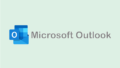
コメント