USBメモリを暗号化して保護して個人情報の流出を防ぐで暗号化について紹介していますが、今回は「ソフトウェア方式」でUSBメモリの暗号化が行えるアプリケーション「Folder Protector」の導入手順を紹介していきます。
USBメモリを暗号化して保護して個人情報の流出を防ぐで紹介したように、アプリケーションを使いUSBメモリ内のデータを暗号化してパスワードを入力しなければデータが見れない状態にしてくれるので、USBメモリを紛失してしまった場合や盗難されてしまった場合でもUSBメモリ内のデータの流出を防ぐ事ができます。
では早速「Folder Protector」のダウンロードからインストールまでを紹介します。
Warning: include(/home/w-clue/howto-recordingmedia.com/public_html/wp-content/themes/cocoon-master/inc/single_top_ad.php): Failed to open stream: No such file or directory in /home/w-clue/howto-recordingmedia.com/public_html/wp-content/themes/cocoon-child-master/functions.php on line 15
Warning: include(): Failed opening '/home/w-clue/howto-recordingmedia.com/public_html/wp-content/themes/cocoon-master/inc/single_top_ad.php' for inclusion (include_path='.:/opt/php-8.1.32-2/data/pear') in /home/w-clue/howto-recordingmedia.com/public_html/wp-content/themes/cocoon-child-master/functions.php on line 15
1.Folder Protectorをダウンロードしよう
まずは暗号化に必要なアプリケーション「Folder Protector」をダウンロードしていきましょう。
Folder Protectorのダウンロードページにアクセスして、右の上にある「ダウンロード」をクリックするとダウンロードが開始されます。
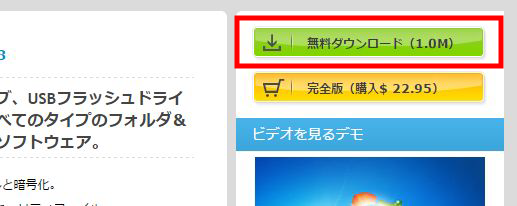
USBメモリに暗号化アプリをインストールしてセキュリティ強化1
今回はUSBメモリではなく、パソコン側にインストーラーをダウンロードしましょう。
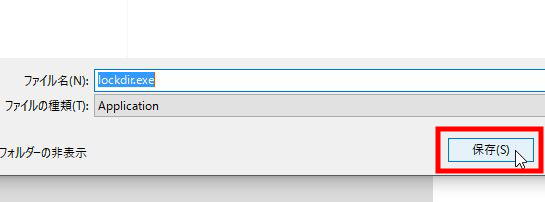
USBメモリに暗号化アプリをインストールしてセキュリティ強化2
2.Folder Protectorを設定しよう
続いてインストーラーを起動して暗号化する為の設定を行っていきます。
初回起動時に下記画像の画面が表示されますので「cancel」をクリックします。
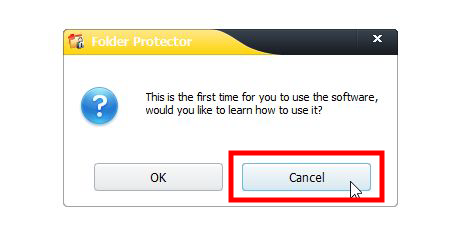
USBメモリに暗号化アプリをインストールしてセキュリティ強化3
するとFolder Protectorが起動しますので、上にある「setting」をクリック。
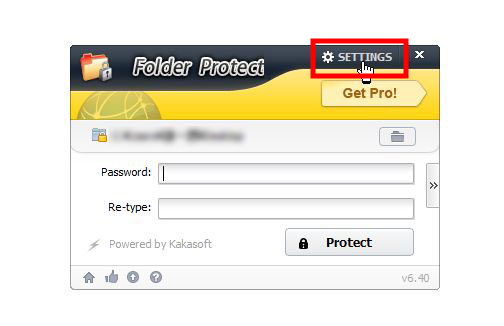
USBメモリに暗号化アプリをインストールしてセキュリティ強化4
Warning: include(/home/w-clue/howto-recordingmedia.com/public_html/wp-content/themes/cocoon-master/inc/single_middle_ad.php): Failed to open stream: No such file or directory in /home/w-clue/howto-recordingmedia.com/public_html/wp-content/themes/cocoon-child-master/functions.php on line 15
Warning: include(): Failed opening '/home/w-clue/howto-recordingmedia.com/public_html/wp-content/themes/cocoon-master/inc/single_middle_ad.php' for inclusion (include_path='.:/opt/php-8.1.32-2/data/pear') in /home/w-clue/howto-recordingmedia.com/public_html/wp-content/themes/cocoon-child-master/functions.php on line 15
設定画面が開くので、「language」を「日本語」に変更して「OK」を押せば英語使用から日本語化されます。
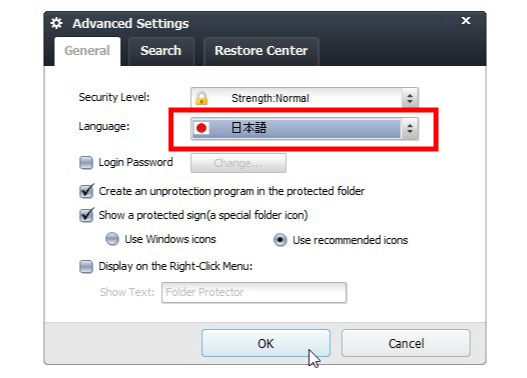
USBメモリに暗号化アプリをインストールしてセキュリティ強化5
次に暗号化するドライブやファイルの指定を行っていきます。赤枠の「フォルダーマーク」をクリックすると、どの部分を暗号化するか選択できるので、USBメモリのドライブを選択しましょう。
この時間違ってもOSが入っているドライブは選択しないでください。パソコンが立ち上がらなくなる可能性があります。
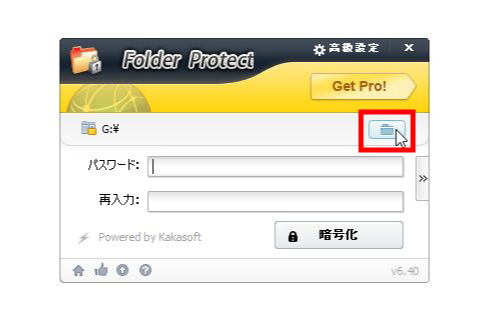
USBメモリに暗号化アプリをインストールしてセキュリティ強化6
ドライブの選択が終われば、パスワードの設定を行います。「パスワード」と「再入力」に任意のパスワードを選択します。「暗号化」ボタンを押すと即時暗号化が行われます。
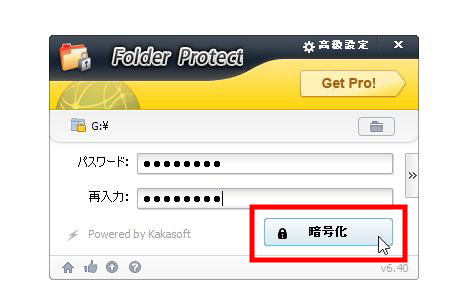
USBメモリに暗号化アプリをインストールしてセキュリティ強化7
暗号化が完了したら、暗号化させたUSBメモリにアクセスし「lockdir.exe」をダブルクリックします。
パスワードが求められるので、先ほど設定したパスワードを入力して「暗号化解除」を選択すれば暗号化したファイルが表示されます。
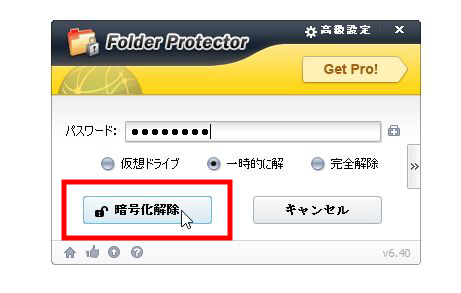
USBメモリに暗号化アプリをインストールしてセキュリティ強化8
USBメモリに暗号化アプリをインストールしてセキュリティ強化まとめ
これでUSBメモリを暗号化する手順は終了となります。
注意するべきことは、暗号化するドライブを間違えない事、設定したパスワードを忘れない事です。
暗号化するドライブを間違えて選択してしまうと最悪OSが立ち上がらなくなってしまう可能性があるので注意が必要です。
またパスワードを忘れてしまった場合、USBメモリのメーカーやデータの復旧業者でも暗号化の解除が出来ないので忘れないようにしましょう。
Warning: include(/home/w-clue/howto-recordingmedia.com/public_html/wp-content/themes/cocoon-master/inc/single_under_ad.php): Failed to open stream: No such file or directory in /home/w-clue/howto-recordingmedia.com/public_html/wp-content/themes/cocoon-child-master/functions.php on line 15
Warning: include(): Failed opening '/home/w-clue/howto-recordingmedia.com/public_html/wp-content/themes/cocoon-master/inc/single_under_ad.php' for inclusion (include_path='.:/opt/php-8.1.32-2/data/pear') in /home/w-clue/howto-recordingmedia.com/public_html/wp-content/themes/cocoon-child-master/functions.php on line 15



コメント