【USBメモリ】もしもの時の為に!アプリで簡単バックアップやBunBackupで簡単バックアップを行う設定方法を参考にBunBackupを使ってみていかがでしたか?
初期設定は少し手間がかかりますが、一度バックアップ設定をしたファイルを保存しておき、バックアップ設定を読み込めば何度も同じ方法でバックアップを行う事ができます。
しかし、BunBackupで簡単バックアップを行う設定方法で紹介したバックアップ方法だと、何度も設定を読み込み、毎回バックアップをしなければなりません。
今回紹介するBunBackupを使ったバックアップ方法ですが、登録したUSBメモリをパソコンに挿入すると自動で読み取り、設定されているバックアップ設定を自動で行ってくれるというものです。
BunBackupのインストール、初期設定がまだの人は【USBメモリ】もしもの時の為に!アプリで簡単バックアップやBunBackupで簡単バックアップを行う設定方法を参考にインストール&初期設定を行っておきましょう。
Warning: include(/home/w-clue/howto-recordingmedia.com/public_html/wp-content/themes/cocoon-master/inc/single_top_ad.php): Failed to open stream: No such file or directory in /home/w-clue/howto-recordingmedia.com/public_html/wp-content/themes/cocoon-child-master/functions.php on line 15
Warning: include(): Failed opening '/home/w-clue/howto-recordingmedia.com/public_html/wp-content/themes/cocoon-master/inc/single_top_ad.php' for inclusion (include_path='.:/opt/php-8.1.32-2/data/pear') in /home/w-clue/howto-recordingmedia.com/public_html/wp-content/themes/cocoon-child-master/functions.php on line 15
1.BunBackupの自動バックアップ設定
まずBunBackupを起動します。
BunBackupが起動したら「上部メニュー」→「機能表示設定」をクリックします。
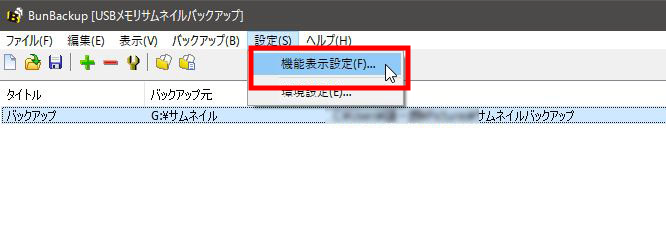
BunBackupを使って自動でバックアップを作成する方法1
機能表示設定が開いたらバックアップ設定の「ボリュームラベルチェック」と環境設定の「ドライブ接続監視バックアップ」にチェックを入れます。両方ともチェックが付いている事を確認したら「OK」を押して機能表示設定を終了します。
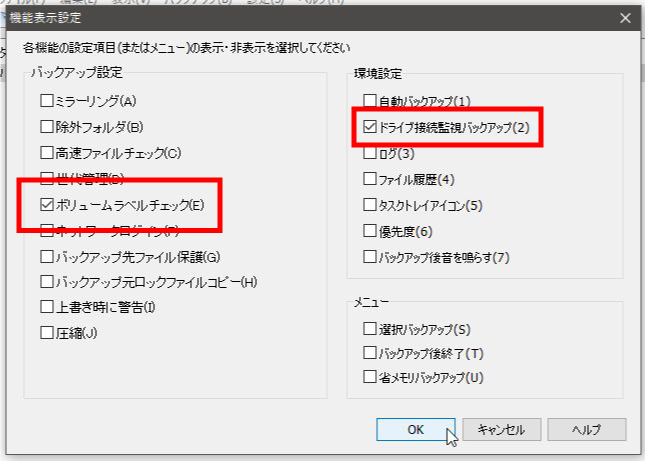
BunBackupを使って自動でバックアップを作成する方法2
すると確認画面が表示されるので問題がなければそのまま次にいきます。
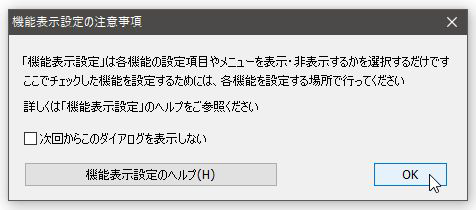
BunBackupを使って自動でバックアップを作成する方法3
Warning: include(/home/w-clue/howto-recordingmedia.com/public_html/wp-content/themes/cocoon-master/inc/single_middle_ad.php): Failed to open stream: No such file or directory in /home/w-clue/howto-recordingmedia.com/public_html/wp-content/themes/cocoon-child-master/functions.php on line 15
Warning: include(): Failed opening '/home/w-clue/howto-recordingmedia.com/public_html/wp-content/themes/cocoon-master/inc/single_middle_ad.php' for inclusion (include_path='.:/opt/php-8.1.32-2/data/pear') in /home/w-clue/howto-recordingmedia.com/public_html/wp-content/themes/cocoon-child-master/functions.php on line 15
次に「上部メニュー」→「環境設定」をクリックします。
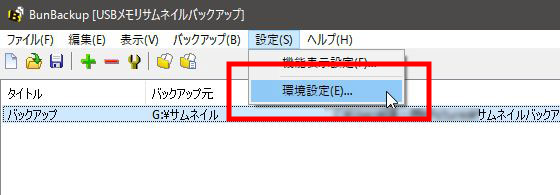
BunBackupを使って自動でバックアップを作成する方法4
環境設定が開いたら「ドライブを監視し接続されるとバックアップを開始する」にチェック、「ボリュームラベルによって設定ファイルを切り替える」にチェックを入れます。続いて「ボリュームラベル設定」をクリック。
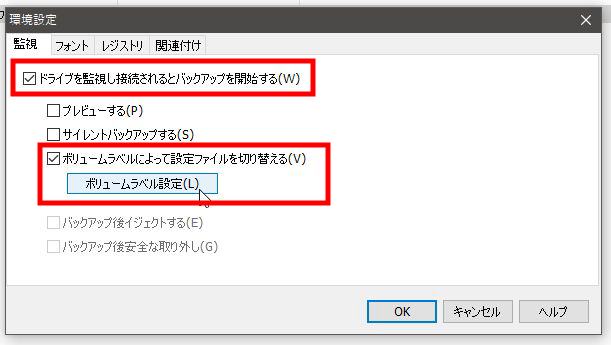
BunBackupを使って自動でバックアップを作成する方法5
ボリュームラベルによって設定ファイルを切り替える場合は「+」ボタンを押してボリュームラベル事にバックアップ設定ファイルを切り替える設定をしておきましょう。
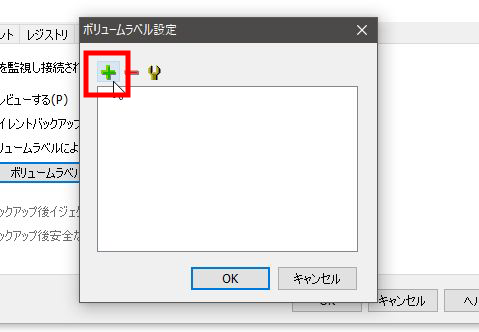
BunBackupを使って自動でバックアップを作成する方法6
ここまでの設定が全て正常に出来ていれば、設定したUSBメモリの接続が確認されれば自動でバックアップを作成してくれるようになります。
BunBackupを使って自動でバックアップを作成する方法まとめ
これでBunBackupを使った自動バックアップの設定は完了です。
次回からのバックアップはBunBackupが自動で行ってくれるので、毎回気にしなくても大丈夫です。
しかし、バックアップ中にUSBメモリを抜いてしまったり、バックアップ実行中にパソコンの電源を落としてしまった場合、バックアップデータや元データが破損してしまう可能性があるので自動バックアップには注意が必要となります。
Warning: include(/home/w-clue/howto-recordingmedia.com/public_html/wp-content/themes/cocoon-master/inc/single_under_ad.php): Failed to open stream: No such file or directory in /home/w-clue/howto-recordingmedia.com/public_html/wp-content/themes/cocoon-child-master/functions.php on line 15
Warning: include(): Failed opening '/home/w-clue/howto-recordingmedia.com/public_html/wp-content/themes/cocoon-master/inc/single_under_ad.php' for inclusion (include_path='.:/opt/php-8.1.32-2/data/pear') in /home/w-clue/howto-recordingmedia.com/public_html/wp-content/themes/cocoon-child-master/functions.php on line 15



コメント