メールソフトのMozilla Thunderbirdを利用している際に、メール内のリンクを開くブラウザを変更したいと思ったことはありませんか?
このページではThunderbirdでメール内リンクを開くときのブラウザを変更する方法を紹介しています。
新しいバージョンのThunderbirdでは「ブラウザの選択が表示されない場合」でブラウザの変更が可能になっています。
ブラウザを指定する方法
まずはThunderbirdを起動します。
メニューバーから「ツール」→「設定」を開きます。
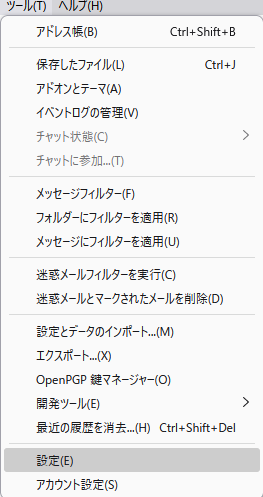
設定が開いたら「一般」タブを開いて、右上にある「検索ボックス」に「エディタ」と入力します。
検索後に「設定エディタ」ボタンが表示されるのでクリックします。
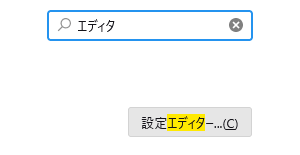
設定エディタをクリックすると「動作保証対象外になります!」と警告が表示されますが「危険性を承知の上で使用する」
すると「高度な設定」が表示されるので検索窓に「warn-external」と入力して「network.protocol-handler.warn-external.https」をダブルクリックして「true」に変更します。

設定変更後、メール内のリンクをクリックする事でどのブラウザを使うかを選ぶ事が出来るので、インストールされているブラウザを選択しましょう。
これでメール内リンクを開くときのブラウザを変更する事ができます。
ブラウザの選択が表示されない場合
リンククリック後にプログラムの選択が表示されない場合は「一般」タブにある「ファイルと添付」の設定を変更します。
動作設定に「標準設定」と表示されているブラウザが、現在リンクを開く設定となっています。
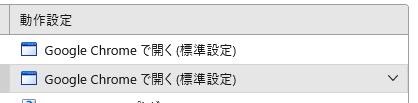
クリックするとメニューが表示されるので「他のプログラムを選択」をクリックしてください。
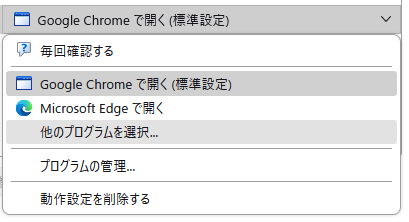
現在使用できるブラウザが表示されますが、設定していなければ空欄となっているので左下のボタンをクリックしてエクスプローラーを起動しましょう。
エクスプローラーから使用したいブラウザの.exeファイルを選択する事で規定のブラウザを変更する事が出来ますよ。
まとめ
今回はThunderbirdでメール内リンクを開くときのブラウザを指定する方法とはを紹介しましたがいかがでしたでしょうか。
設定方法としては、
・規定エディタから高度な設定を行う。
・リンククリック時にブラウザを指定する。
・選べない場合はファイルと添付で変更可能。
です。
警告文が出るので設定するのには躊躇するかもしれませんが、設定を変更しても特に問題はないので、安心して設定してください。
Thunderbird(サンダーバード)では規定のブラウザじゃなくて別のブラウザでリンクを開きたい時などにおすすめですね。
今回も最後までお読みいただきありがとうございました(‘ω’)b


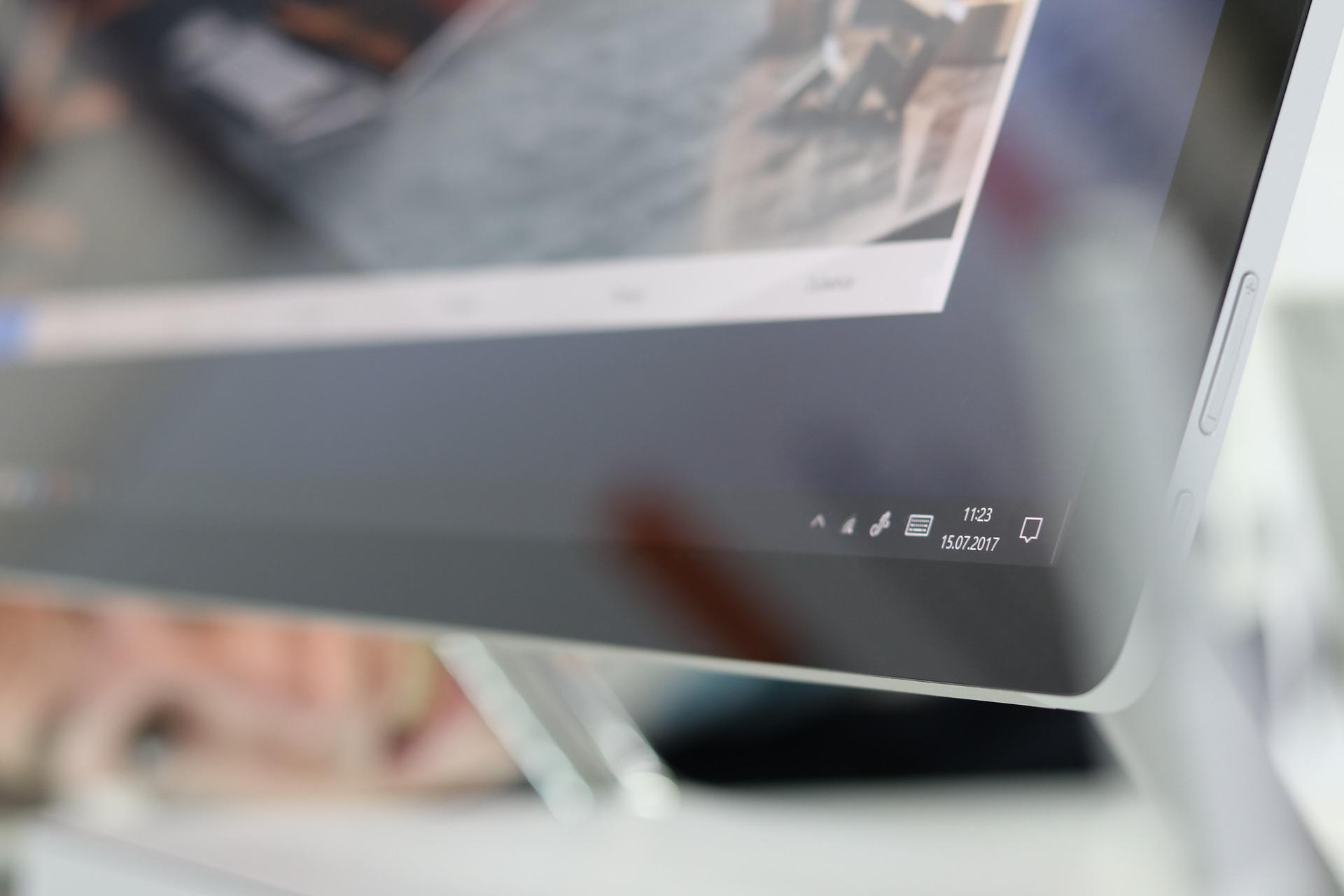
コメント