メールソフトのMozilla Thunderbirdにはカレンダー機能がありますが、Googleカレンダーと同期出来たらいいななんて思ったりしたことはありませんか?
Thunderbird(サンダーバード)はアドオンを追加するだけで簡単にGoogleカレンダーと同期させる事が出来ます。
このページではThunderbirdとGoogleカレンダーとの同期方法を紹介しています。
同期設定を行う
まずはThunderbirdを起動します。
メニューバーから「ツール」→「アドオンとテーマ」を開きましょう。
メニューバーが表示されていない場合は下記URLをご参考にどうぞ。
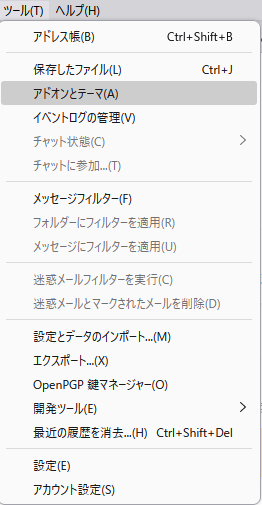
アドオンとテーマタブが開いたら右上にある検索ボックスに「Provider for Google Calendar」と入力して検索します。

検索が完了したら右にある緑のボタンの「Thunderbirdへ追加」を押してアドオンを追加しましょう。

Thunderbirdを再起動して正常にアドオンが追加されると画面左にカレンダーマークが出現するのでカレンダーを開きます。
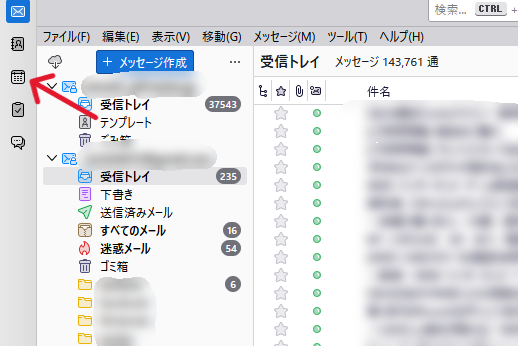
カレンダーを開いたら左下の「新しいカレンダー」をクリック。
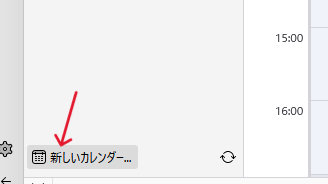
新しいカレンダーボタンを押すと「カレンダーをこのコンピューターに保存するか、サーバーに保存する事が出来ます。サーバーに保存したカレンダーは、リモートからアクセスしたり友人や同僚と共有したりできます。」
という画面が出てくるので一番下にある「Googleカレンダー」にチェックを入れて「次へ」を押しましょう。
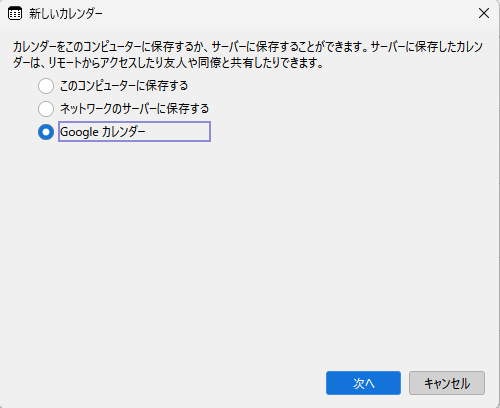
Googleカレンダーを選んだあとはメールアドレスの入力を求められるので、googleカレンダーを同期させたいGoogleアカウントを入力します。
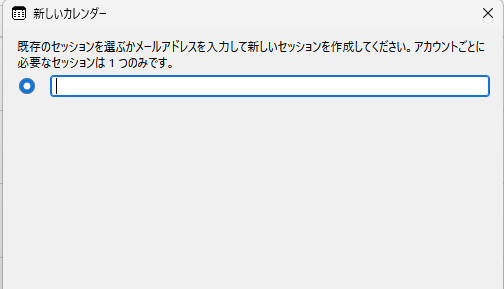
入力後、googleアカウントと正しく連携が出来たら下記画面が表示されるので、同期させたいカレンダーを選択して「購読」ボタンを押せばGoogleカレンダーとThunderbirdの同期は完了です。
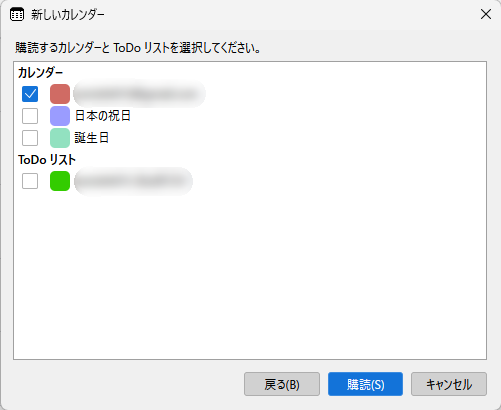
まとめ
今回はThunderbirdとGoogleカレンダーを同期する方法を紹介していきましたがいかがでしたでしょうか。
GoogleカレンダーとThunderbirdを同期させる方法は、
・アドオン「Provider for Google Calendar」を追加してGoogleアカウントと同期させる。
です。
GoogleカレンダーとThunderbirdを同期させておけば、googleカレンダーを毎回開く必要はありませんし、アドレス帳と同期させておけばカレンダーから直接メールを作成する事も可能です。
今回も最後までお読みいただきありがとうございました(‘ω’)b

コメント
[…] oogleカレンダーとの同期も取れる。同期設定はここが詳しい。 […]