メールソフトMozilla Thunderbirdを起動したらいつも表示されていたはずの「検索バー」が表示されなくなっていた、メール検索したいのに検索機能が正常に動かない、なんてお困りではありませんか?
ふとした誤動作、誤クリックなどで検索バーを非表示にしてしまったり、Thunderbird(サンダーバード)のバグや障害などで検索機能が正常に動かないなんて事が稀に起こります。
メール検索などで非常に便利な機能が使えなくなってしまうと、仕事や作業に支障が出てしまい、作業効率も悪くなってしまいます。
このページではThunderbirdで検索機能が使えなくなってしまった際の対処方法を紹介しています。
検索バーが表示されない
検索バーが表示されていない場合は、メニューバーを表示してみましょう。
Thunderbirdを起動して、メニューバーを表示させます。
「Alt」キーでメニューバーを表示させ「表示」→「ツールバー」→「メニューバー」でメニューバーが常時表示され、検索窓も上部に表示されるようになったと思います。
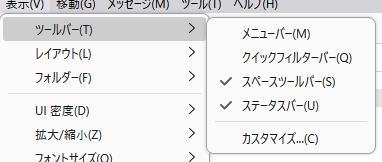
正しく検索されなくなってしまった
Thunderbirdのメール検索機能は、グローバル検索データベースが何らかの原因で破損してしまった場合に正常にメール検索が行えなくなってしまうケースがあります。
メール検索が正しく動作しない場合には、このグローバル検索データベースを初期化する事で正常な動作へ修正する事が出来ます。
Thunderbird右上の「≡(三本線)」があるのでクリックします。
メニューが表示されるので「ヘルプ」を選択します。
ヘルプを押すとページが切り替わるので「トラブルシューティング情報」を押します。
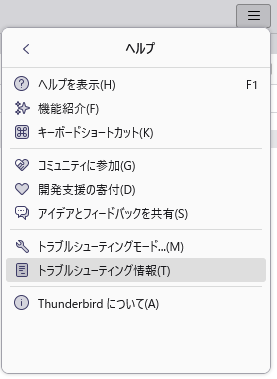
トラブルシューティング情報の中に「プロファイルフォルダー」がありますので「フォルダーを開く」をクリックしましょう。

するとエクスプローラーが展開しますので、その中にある「global-messages-db.sqlite」を削除します。削除してThunderbirdを再起動する事でメール検索が正常に動作するようになります。
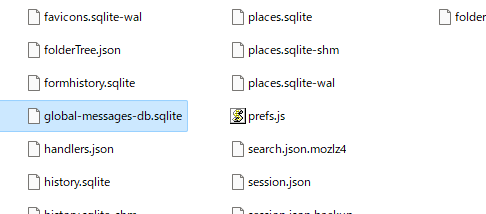
また、メールの量などが多いとグローバル検索データベースの再構成には時間がかかる場合があります。再構築されているか確認したい場合は「イベントログの管理」を確認して完了しているかの確認が行えます。
「ツール」→「イベントログの管理」で最新のイベントログを閲覧可能です。
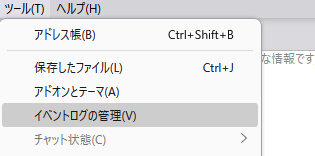
イベントログはThunderbirdで行った動作などが表示されるので、何が起こったかなど分かるようになっています。タイムスタンプも表示され便利なのでイベントログの表示方法は覚えておいて損はないですよ。
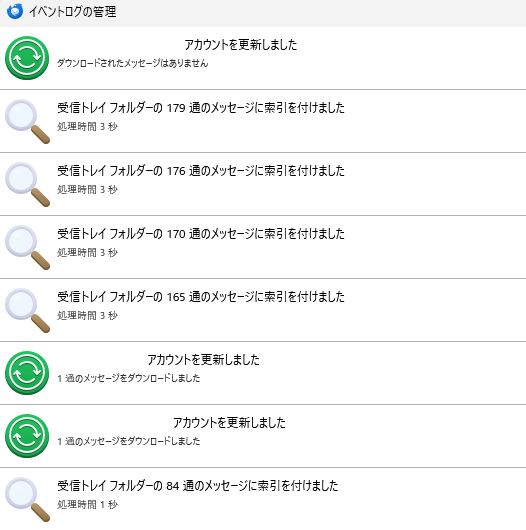
まとめ
今回はThunderbirdでメール検索が出来ない場合の対処方法を紹介していきましたが、いかがでしたでしょうか。
今回紹介した対処法は、
・メニューバーの常時表示を設定する。
・このグローバル検索データベースを初期化する。
です。
普段使っている機能が使えないのは本当に困りますね。
Thunderbirdは無料で使用できる優良ソフトなので文句は言えませんが、修復する知識があるに越したことはないと思います。
今回も最後までお読みいただきありがとうございました(‘ω’)b

コメント