今回は【USBメモリ】もしもの時の為に!アプリで簡単バックアップで紹介した「BunBackup」で簡単にバックアップを作成する方法を紹介していきます。
【USBメモリ】もしもの時の為に!アプリで簡単バックアップではBunBackupのダウンロードからインストール方法までを説明してきましたが、今回の記事が本題となります。
本来バックアップはソフト等を使わずに、選択したファイルをコピーすれば、必要なファイルをバックアップしておくことは可能ですが、手動だと時間がかかってしまったり、一部のファイルを選択できていなかったり等の人為的なミスが起こってしまう可能性があり、バックアップが正常に行えていない可能性があります。
今から紹介するBunBackupはバックアップ元、バックアップ先を設定しておくことでフォルダやファイルそのものをBunBackupがバックアップを作成してくれるので人為的ミスが起こりません。
また、バックアップ作成に失敗したファイルやフォルダはバックアップ後に表示されるリザルト画面で教えてくれるので、どのファイルがダメだったのかを知る事が出来るので安心して利用できるバックアップソフトです。
Warning: include(/home/w-clue/howto-recordingmedia.com/public_html/wp-content/themes/cocoon-master/inc/single_top_ad.php): Failed to open stream: No such file or directory in /home/w-clue/howto-recordingmedia.com/public_html/wp-content/themes/cocoon-child-master/functions.php on line 15
Warning: include(): Failed opening '/home/w-clue/howto-recordingmedia.com/public_html/wp-content/themes/cocoon-master/inc/single_top_ad.php' for inclusion (include_path='.:/opt/php-8.1.32-2/data/pear') in /home/w-clue/howto-recordingmedia.com/public_html/wp-content/themes/cocoon-child-master/functions.php on line 15
1.BunBackupを設定してバックアップの準備
それではBunBackupを使ったバックアップをする為の準備を行っていきます。BunBackupをダウンロード&インストールしていない人は【USBメモリ】もしもの時の為に!アプリで簡単バックアップを参考にして準備してみてください。
まずはインストールしてあるBunBackupを起動させましょう。起動すると下記画像の様にウインドウが表示されるので、バックアップ設定を行っていきます。赤枠の「+」ボタンを押しましょう。
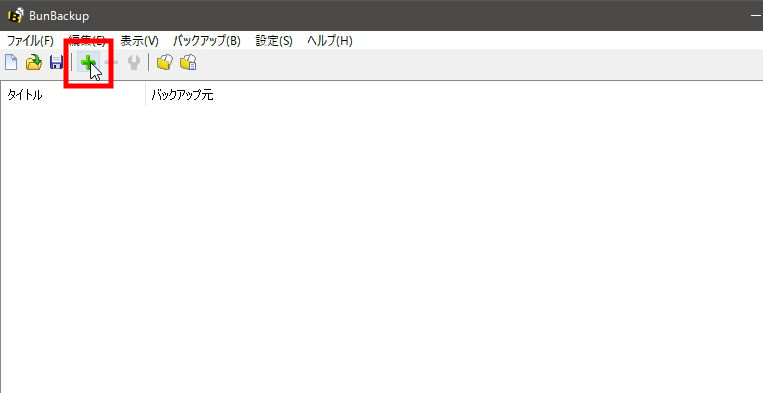
BunBackupで簡単バックアップを行う設定方法1
+ボタンを押すとバックアップ設定が表示されます。まずはバックアップ元フォルダの指定を行いますので、赤枠の「参照」ボタンを押してフォルダの指定を行っていきます。
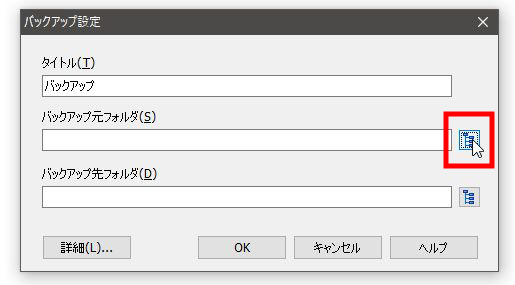
BunBackupで簡単バックアップを行う設定方法2
今回はUSBメモリ内のフォルダ/ファイルをバックアップしたいので、USBメモリ内のフォルダを指定していきます。
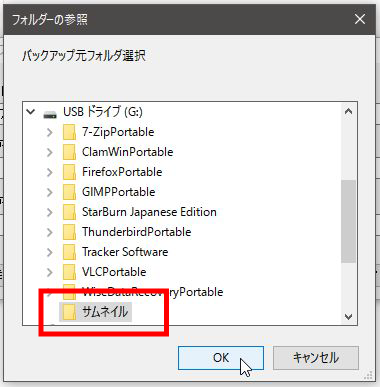
BunBackupで簡単バックアップを行う設定方法3
次にバックアップ先のフォルダを指定しましょう。
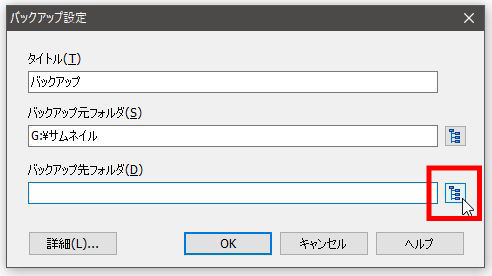
BunBackupで簡単バックアップを行う設定方法4
先程指定したバックアップ元のフォルダはUSBメモリ内のデータですのでバックアップ先はパソコン内に指定します。
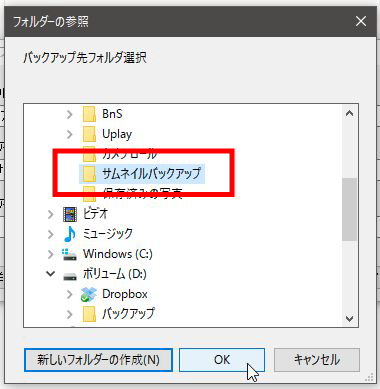
BunBackupで簡単バックアップを行う設定方法5
バックアップ設定が完了すれば「OK」ボタンを押して次に進みます。
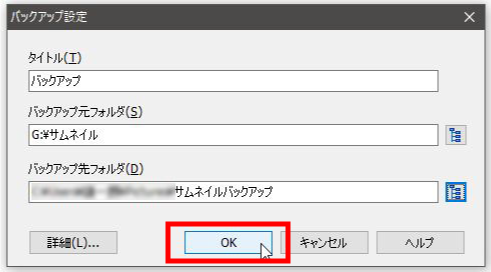
BunBackupで簡単バックアップを行う設定方法6
Warning: include(/home/w-clue/howto-recordingmedia.com/public_html/wp-content/themes/cocoon-master/inc/single_middle_ad.php): Failed to open stream: No such file or directory in /home/w-clue/howto-recordingmedia.com/public_html/wp-content/themes/cocoon-child-master/functions.php on line 15
Warning: include(): Failed opening '/home/w-clue/howto-recordingmedia.com/public_html/wp-content/themes/cocoon-master/inc/single_middle_ad.php' for inclusion (include_path='.:/opt/php-8.1.32-2/data/pear') in /home/w-clue/howto-recordingmedia.com/public_html/wp-content/themes/cocoon-child-master/functions.php on line 15
2.BunBackupを利用したバックアップを作成
設定が完了したら、バックアップを実際に行ってみましょう。
バックアップ設定が完了すれば、最初は何も表示されていなかった起動画面に「タイトル」「バックアップ元」「バックアップ先」が表示されていると思うので、設定が間違っていなければ赤枠の「バックアップ」ボタンを押します。
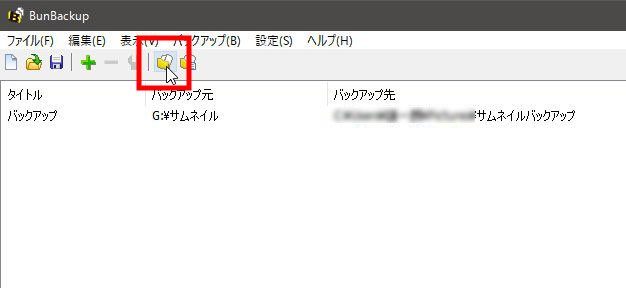
BunBackupで簡単バックアップを行う設定方法7
バックアップボタンを押すと設定に従いバックアップが行われ「バックアップ結果」として、どのフォルダやファイルがどこに保存されたのか、どういうファイルを保存したかが表示されます。この時指定したファイル/フォルダがあるのかはしっかりと確認しておきましょう。
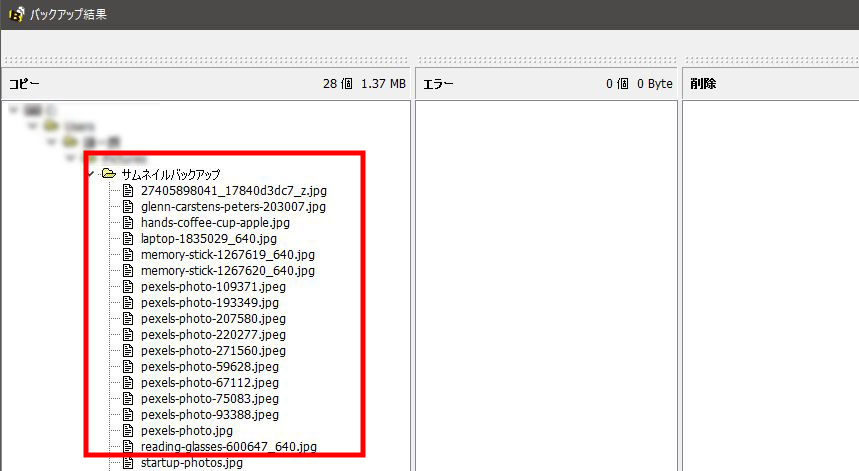
BunBackupで簡単バックアップを行う設定方法8
また①で行った設定は保存ができます。バックアップ設定を保存して次回バックアップ時に読み込めばバックアップ毎に設定を変える事が出来るので、より細かくバックアップが行えます。
BunBackupで簡単バックアップを行う設定方法まとめ
今回はBunBackupで簡単バックアップを行う設定方法を紹介していきましたがいかがでしたでしょうか。
最初にも書いた通り、ソフトを使わずにバックアップを作成する事は出来ます。しかし、ミスで大切なファイルが保存できていないなんて事があるかもしれません。
そんなミスを防ぐ為にもバックアップソフトを使ってバックアップを作成する事をオススメします。
次回はBunBackupを使って自動でバックアップを作成する方法を紹介していきます。
Warning: include(/home/w-clue/howto-recordingmedia.com/public_html/wp-content/themes/cocoon-master/inc/single_under_ad.php): Failed to open stream: No such file or directory in /home/w-clue/howto-recordingmedia.com/public_html/wp-content/themes/cocoon-child-master/functions.php on line 15
Warning: include(): Failed opening '/home/w-clue/howto-recordingmedia.com/public_html/wp-content/themes/cocoon-master/inc/single_under_ad.php' for inclusion (include_path='.:/opt/php-8.1.32-2/data/pear') in /home/w-clue/howto-recordingmedia.com/public_html/wp-content/themes/cocoon-child-master/functions.php on line 15



コメント