今の時代、仕事のメール、プライベートのメールなど、一人で複数のメールアドレスを使っている人は多いと思います。
GmailやMicrosoftアカウント(hotmail/Outlook/live/msn)などフリーメールも複数所有していて毎回確認するのが面倒…なんて事ありませんか?
そんな時には「Mozilla Thunderbird」を使えば一つのメールクライアントだけで簡単にメールを確認する事が可能になります。
今回はThunderbirdを使ってマイクロソフトアカウントでメールを受信する方法を紹介していきたいと思います。
Mozilla Thunderbirdをダウンロードしてインストールする方法は下記URLを参考にどうぞ。
【仕事効率化】Thunderbirdをインストールして設定する方法とは
Warning: include(/home/w-clue/howto-recordingmedia.com/public_html/wp-content/themes/cocoon-master/inc/single_top_ad.php): Failed to open stream: No such file or directory in /home/w-clue/howto-recordingmedia.com/public_html/wp-content/themes/cocoon-child-master/functions.php on line 15
Warning: include(): Failed opening '/home/w-clue/howto-recordingmedia.com/public_html/wp-content/themes/cocoon-master/inc/single_top_ad.php' for inclusion (include_path='.:/opt/php-8.1.32-2/data/pear') in /home/w-clue/howto-recordingmedia.com/public_html/wp-content/themes/cocoon-child-master/functions.php on line 15
1.Microsoftアカウントを設定する方法
まずはThunderbirdを起動します。
起動したら「Altキー」を押してメニューを表示させましょう。
「ファイル」→「新規作成」→「既存のメールアカウント」を選択します。
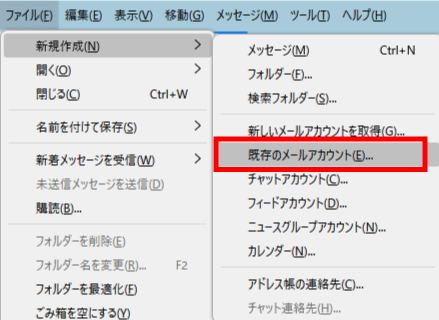
新しいメールアドレスを取得と勘違いする事が多いので注意です。
既存のメールアドレスのセットアップ画面が表示されますので
・あなたのお名前(任意)
・メールアドレス(Microsoftアカウント)
・パスワード(アカウントのパスワード)
の3つを入力していきましょう。
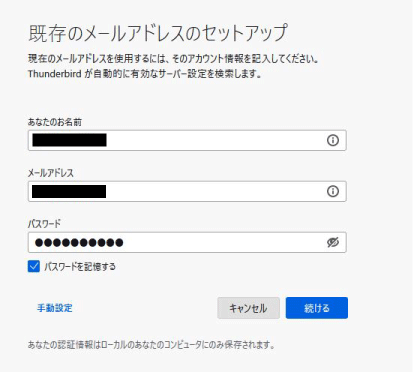
「パスワードを記憶する」にチェックを入れている方が後々楽ですが、それはあなたにお任せです。
入力が終われば「続ける」を押して次に進みます。
メールアドレスとパスワードが正しければ、thunderbirdが自動で設定を取得してくれるので、画像の様に「アカウント設定がMozilla ISPデータベースから見つかりました。」と表示されるまでしばらく待ちましょう。
メッセージが表示されない場合はメールアドレスかパスワードが間違っている可能性があるので、正しい情報を入力しましょう。
見つかりましたと表示されたら「完了」を押します。

完了を押せば「アカウントの作成が完了しました」と表示されますのでこれでMicrosoftアカウントでのメール受信が可能となりました。
再度表示されいている「完了」を選択する事で受信ボックスへ移動し、メールの受信を開始してくれます。
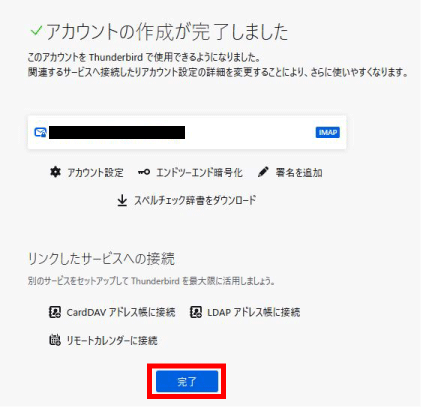
Warning: include(/home/w-clue/howto-recordingmedia.com/public_html/wp-content/themes/cocoon-master/inc/single_middle_ad.php): Failed to open stream: No such file or directory in /home/w-clue/howto-recordingmedia.com/public_html/wp-content/themes/cocoon-child-master/functions.php on line 15
Warning: include(): Failed opening '/home/w-clue/howto-recordingmedia.com/public_html/wp-content/themes/cocoon-master/inc/single_middle_ad.php' for inclusion (include_path='.:/opt/php-8.1.32-2/data/pear') in /home/w-clue/howto-recordingmedia.com/public_html/wp-content/themes/cocoon-child-master/functions.php on line 15
2.まとめ
今回はthunderbirdを使ってMicrosoftアカウントのメールを受信する方法を紹介していきました。
「ファイル」→「新規作成」→「既存のメールアカウント」→「アカウントの情報の入力」を行えば簡単にセットアップが完了します。
Mozilla Thunderbirdはメジャーなフリーメールであれば自動で設定を行ってくれるのでとっても便利ですね!
機会があれば、Thunderbirdを利用したPOP3設定や手動での設定方法を紹介したいと思います。
今回も最後までお読みいただきありがとうございました。
ちなみにフォルダの振り分け、フィルター設定方法は下記URLを参考にどうぞ。
【仕事効率化】Thunderbirdでメールフォルダの振り分けやフィルタを設定する方法とは
Warning: include(/home/w-clue/howto-recordingmedia.com/public_html/wp-content/themes/cocoon-master/inc/user_app.php): Failed to open stream: No such file or directory in /home/w-clue/howto-recordingmedia.com/public_html/wp-content/themes/cocoon-child-master/functions.php on line 15
Warning: include(): Failed opening '/home/w-clue/howto-recordingmedia.com/public_html/wp-content/themes/cocoon-master/inc/user_app.php' for inclusion (include_path='.:/opt/php-8.1.32-2/data/pear') in /home/w-clue/howto-recordingmedia.com/public_html/wp-content/themes/cocoon-child-master/functions.php on line 15
Warning: include(/home/w-clue/howto-recordingmedia.com/public_html/wp-content/themes/cocoon-master/inc/single_under_ad.php): Failed to open stream: No such file or directory in /home/w-clue/howto-recordingmedia.com/public_html/wp-content/themes/cocoon-child-master/functions.php on line 15
Warning: include(): Failed opening '/home/w-clue/howto-recordingmedia.com/public_html/wp-content/themes/cocoon-master/inc/single_under_ad.php' for inclusion (include_path='.:/opt/php-8.1.32-2/data/pear') in /home/w-clue/howto-recordingmedia.com/public_html/wp-content/themes/cocoon-child-master/functions.php on line 15

コメント