メールソフトのMozilla Thunderbirdを利用していて手動でメールをフォルダに振り分けていませんか?
手動でもメールを整理する事は出来ますが、忙しい時には出来なかったり、間違えて違うフォルダにメールを入れてしまったりなんて事もあります。
このページではThunderbird(サンダーバード)使える自動で任意のフォルダへメールを振り分ける事が出来るフィルタ機能の設定方法を紹介しています。
新規フォルダーを作成する
まずはThunderbirdを起動しましょう。
起動したらメニューバーから「ファイル」→「新規作成」→「フォルダー」を選択しましょう。
メニューバーが表示されていない場合は下記URLを参考にしてみてください。
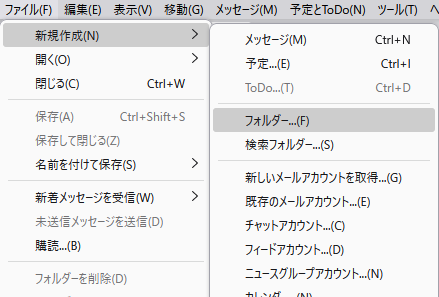
フォルダーを選択すると「新しいフォルダー」画面が表示されますので、任意のフォルダ名を入力しましょう。
メールアカウントを選択していない状態でフォルダの新規作成をクリックした場合は「作成先」をフォルダを作りたいアカウントを選びます。
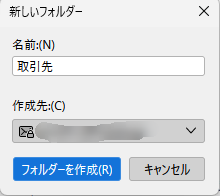
これで振り分けたいフォルダの作成が完了しました。
フィルターを設定する
次は先程作成したフォルダにフィルターを設定していきましょう。
メニューバーの「ツール」から「メッセージフィルター」をクリックします。
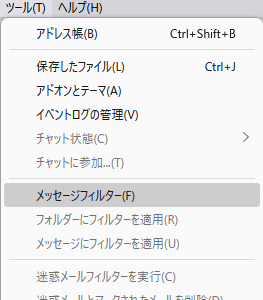
メッセージフィルターを選択するとフィルターを設定する画面が開くので、右側にある「新規」をクリックします。
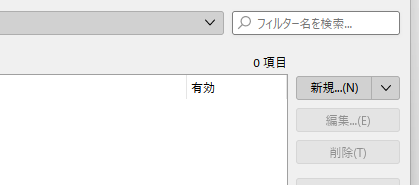
新規ボタンを押すと「フィルターの設定」画面が表示されるので、メールを振り分ける条件を設定していきましょう。
今回は単純にメールアドレスでフォルダを振り分ける設定を紹介します。
フィルターを適用するタイミングを「新着メール受信時」「迷惑メール分類前に実行」に設定します。
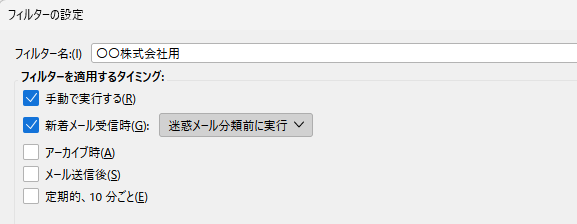
次は条件を設定していくのですが、メールアドレスで振り分けたい場合に簡単なのは、「すべての条件に一致」を選択して、左から順番に「差出人」「が次と一致する」「メールアドレス」を入力といった感じです。

条件の設定が出来たら次は動作の実行を設定します。
設定は「メッセージを移動する」に設定しておき、先程作成したフォルダを選択します。

全ての設定が完了すれば「入力したメールアドレスからのメールを受信した場合に任意のフォルダへメールを振り分ける」というフィルターの完成です。
まとめ
今回はThunderbirdでフォルダ毎にメールを振り分けるフィルター機能を紹介していきましたがいかがでしたでしょうか。
メールを振り分ける方法は、
・メールフィルタの設定から条件を設定して任意のフォルダを選択する。
です。
今回は単純に特定のメールアドレスからのメールを振り分ける方法を紹介していきましたが、件名や本文に特定の文字が入力されている場合など設定が出来ますので、いろいろな方法でフィルタを設定する事が出来ますよ。
条件に当てはまるメールを受信したら自動で転送を行ったり、テンプレートから自動で返信する事も可能なのでいろいろ試してみてください。
今回も最後までお読みいただきありがとうございました(‘ω’)b

コメント