Mozilla Thunderbirdでは基本的にはアカウントの作成順にアカウントが並ぶ仕様になっていてフォルダも同じです。
優先度や、メールの数が多い順に並びを変更したいと思ってもThunderbird(サンダーバード)にはデフォルトの機能では並び替えが出来ません。
そこでお困りのあなたに「痒い所に手が届く」そんなアカウント・フォルダの並び替えが可能になるアドオン「Manually sort folders」を紹介していきたいと思います。
このページでは
Mozilla Thunderbirdのアカウントフォルダを簡単に並べ替えたいあなたへ向けたページとなっています。
1.Thunderbirdでアドオンを導入しよう
まずはthunderbirdを起動し「ALTキー」を押してツールバーを表示させます。
「ツール」→「アドオンとテーマ」を選択しましょう。
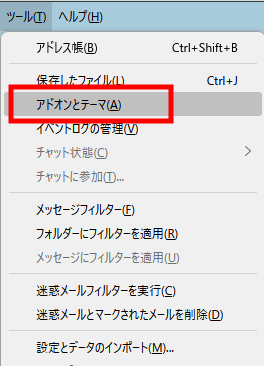
アドオンマネージャーが開いたら、右上にある「アドオンを探す」の検索ボックスに今回導入するアドオン「Manually sort folders」と入力して「ENTER」キーを押します。
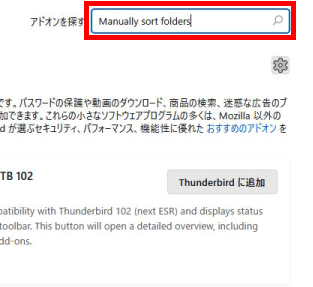
正しく入力が出来ていれば、下記画像の様にManually sort foldersが結果として表示されますので、右にある「+thunderbirdへの追加」を押せば導入は完了します。
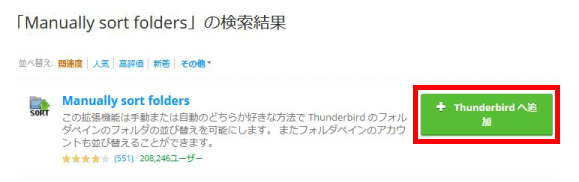
2.アカウントやフォルダを並び替えよう
アドオンが正常に追加できたら、次はアカウントやフォルダの並べ替えを実際に行ってみましょう。
まず「ツール」に「フォルダの並べ替え」という項目が追加されているので選択します。
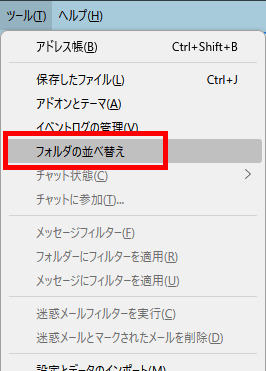
Manually sort foldersの設定画面が表示されるので「アカウントの並べ替え」タブを選択してみましょう。
左にアカウントの一覧が表示されているので、並べ替えを行いたいアカウントを選択し「選択したアカウントの移動」にある「上へ」「下へ」ボタンを押せば選択したアカウントが移動してくれます。
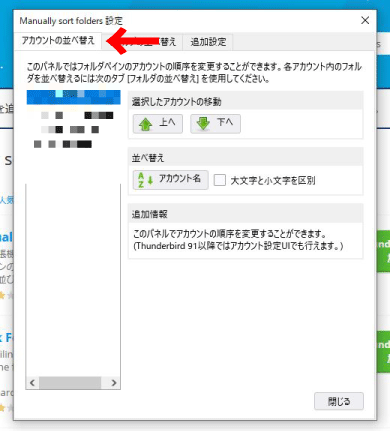
アカウントやフォルダの並び順が変わらない場合はthunderbirdを再起動すると反映されているはずですよ。
まとめ
今回は、Thunderbirdのアカウントやフォルダの順番を簡単に並び替えする小技を紹介してみましたがいかがでしたでしょうか。
普段thunderbirdで出来ないアカウントやフォルダの並び替えが、アドオンを使えば簡単に並び替えが出来ますね。
フォルダを簡単に並べ替える方法としては
「ツール」→「アドオンとテーマ」→「アドオンを探す」の検索ボックスに→「Manually sort folders」→「+thunderbirdへの追加」
で簡単にアドオンを追加する事ができます。
なんだかアドオンて難しそうって考えていたあなたも、是非この機会に導入してみてください。
今回も最後までお読みいただきありがとうございました(‘ω’)b

コメント