USBメモリにメールアプリを導入して持ち運ぶ方法で紹介していた「Thunderbird Portable」ですが、デフォルトのままだと英語になっており、そのままでも問題なくメールの送受信は可能ですが、やっぱり「日本語で使いたい!」というあなたの為にThunderbird Portableを日本語化して使用する方法を紹介していきます。
Thunderbird Portableの導入方法はこちらからどうぞ。
1.Thunderbird Portable日本語化手順
Thunderbird(サンダーバード)の日本語化はアドオンをインストールすれば簡単にできるので、快適に使用したい場合は日本語化してみましょう。
まず右の方にある「メニューマーク」をクリックし「アドオン」を選択します。
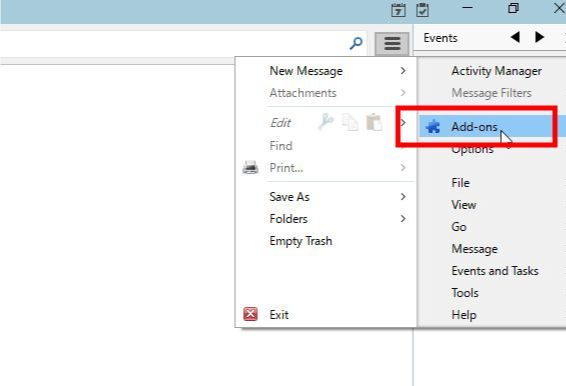
アドオンの検索画面になるので、右上にある検索ボックスに「Japanese」を入力します。
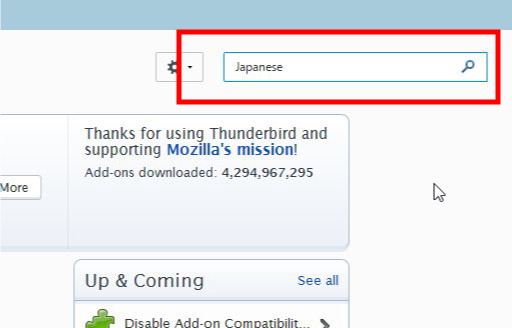
すると「Japanese Language Pack」が表示されるので「インストール」をクリックしてインストールしましょう。
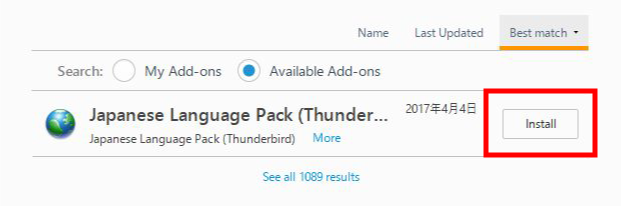
Thunderbirdを再起動すればThunderbirdが日本語化されています。
日本語化手順で日本語化されなかった場合
①で紹介した方法で日本語化されなかった場合は別の手順でThunderbirdを日本語化していきましょう。
右の方にある「メニューマーク」をクリックし「オプション」を選択します。
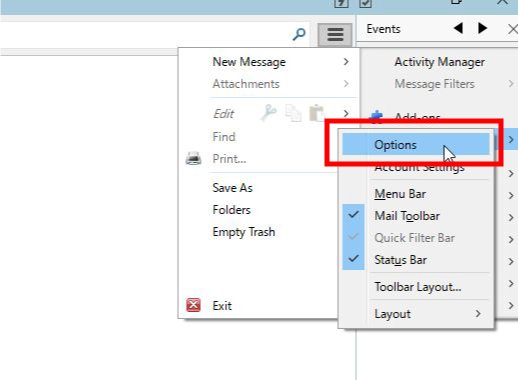
オプションの「アドバンス」項目を開いて、下にある「コンフィグエディター」をクリックします。
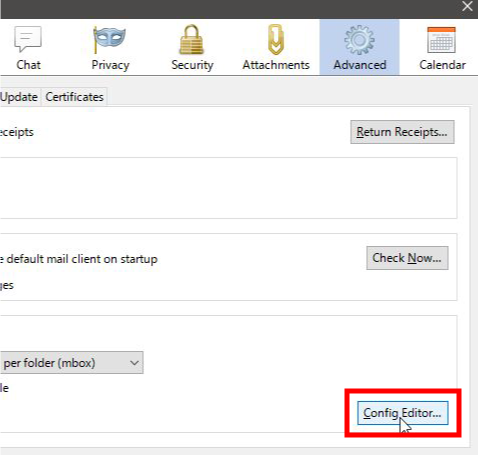
「!」が表示されている画面が開くので青い「I Promise!」を選択します。
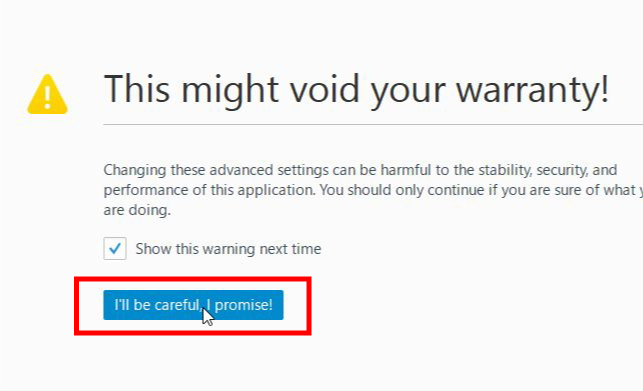
次は一番上にある検索ボックスに「general.useragent.locale」と入力すると値が「en-US」になっていると思うので、ダブルクリックします。
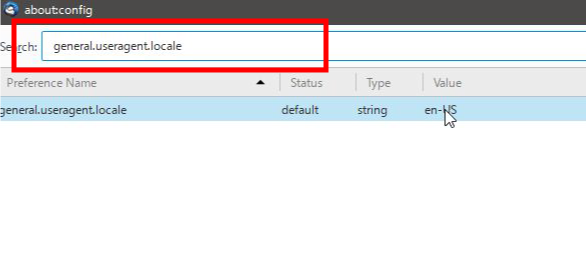
すると入力ボックスが表示されますので、そこに「ja」と入力してください。全てが終わればThunderbirdを再起動し、日本語化は完了です。
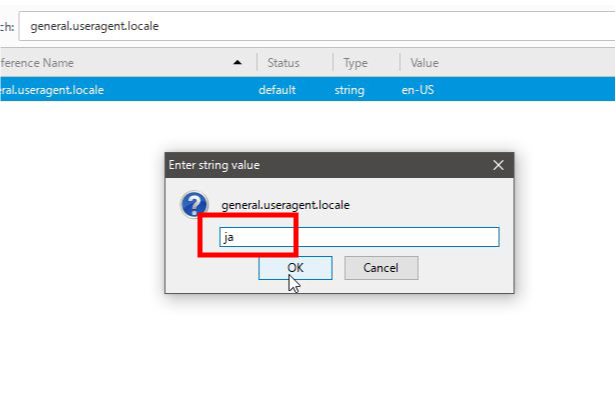
2.Thunderbirdを日本語化してメールの送受信を行いたいまとめ
今回はThunderbirdを日本語化する手順を紹介していきましたが、無事に日本語化は出来たでしょうか。
今回紹介した方法は
・アドオンから「Japanese Language Pack」をインストールする。
です。
アドオンのインストールで日本語化できなかった場合は、手動で言語の変更をすれば問題なく日本語化できると思います。
少し設定をいじらなければいけませんが、紹介した手順通りにすれば大丈夫と思うので挑戦してみてください。
今回も最後までお読みいただきありがとうございました(‘ω’)



コメント