フリーメールソフトのMozilla Thunderbirdを利用していて、ThunderbirdでGmailを受信出来れば楽なのにな…と考えていたりしませんか?
Thunderbirdはフリーアドレスの受信も行える便利ソフトで、ちょっと設定すればThunderbirdでGmailを送受信する設定を自動で行ってくれます。
このページではThunderbird(サンダーバード)でGmailを同期させる方法を紹介していますので是非参考にしてみてください。
Gmailと同期させる
Gmailと同期させるためには、Thunderbirdの設定ではなくまずはGmail側の設定を行っていきましょう。
Gmailでの設定
Gmailにログインしたら右上にある「歯車マーク」をクリックして「すべての設定を表示」をクリックしましょう。
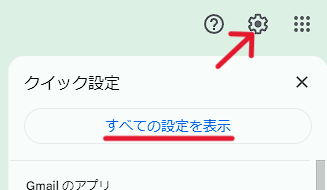
すべての設定を表示させたら「メール転送と POP/IMAP」にある「IMAP アクセス」の「ステータス」→「IMAP を有効にする」をオンにしましょう。

これでGmail側の設定は完了です。
Thunderbird側の設定
Gmail側の設定が完了したらThunderbird側での設定を行っていきましょう。
まずはメニューから「ファイル」→「新規作成」→「既存のメールアカウント」をクリックします。
※メニューが表示されていない場合はこちらを参考にどうぞ。
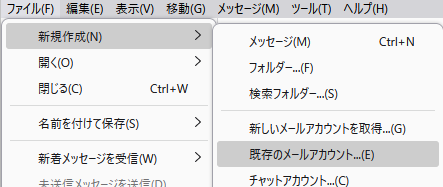
既存のメールアカウントの設定が展開したら各項目に情報を入力していきます。
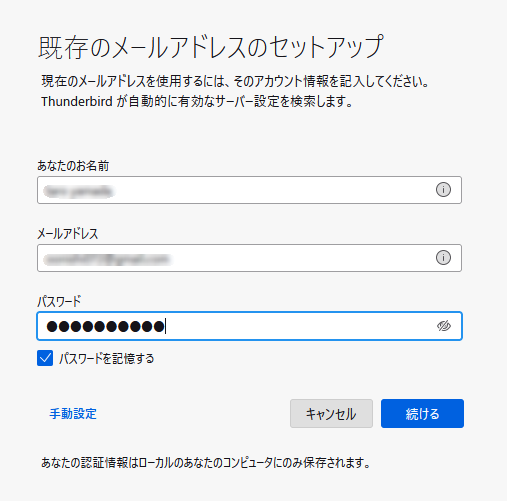
あなたのお名前:送信時に表示されるあなたの名前を入力しましょう。
メールアドレス:Thunderbirdで受信したいGmailのアドレスを入力します。
パスワード:前項で入力したメールアドレスのログインパスワードを入力しましょう。
全ての情報の入力が完了したら「続ける」をクリックします。
正しく入力が正しく行われていれば下記画像が表示されます。

データベースが見つかれば「完了」をクリックすると別タブでGoogleのログイン画面が表示されるので先程設定したGメールアドレスでログインすればThunderbirdとGmailの同期は設定完了です。

上記が表示されている場合は正しく情報が入力されていませんので、メールアドレスとパスワードを確認してみてください。
まとめ
今回はThunderbirdでGmailのメールを送受信して利用する方法を紹介していきましたがいかがでしたでしょうか。
Gmailとの同期方法は、
・GmailでIMAPを有効にする。
・ThunderbirdでGmailにログインする。
です。
ThunderbirdもGmailもとても便利なので別々で使用するのではなく、同期させて一つでメールの送受信が行えればかなり仕事効率化に繋がりますね。
ThunderbirdはGoogleカレンダーの同期も行えるので下記URLを参考に設定してみてください。
今回も最後までお読みいただきありがとうございました(‘ω’)b

コメント