フリーソフトのMicrosoftOutlookというメールソフトを使用していてデフォルトのシンプルリボンが簡略化されすぎて使いにくいな…なんて思ったりしませんか?
メール作成時のオプションや書式設定などの表記が簡略化されていてアイコンだけになっていたりなどシンプルリボンの状態だと分かりにくい設定になっています。
このページではOutlook(アウトルック)のデフォルトのシンプルリボンからクラッシックリボンに切り替える方法を紹介しています。
そもそもリボンとは何か
Outlookの使い方などを調べている時に「リボンのここを選択してください」と説明がありますが、リボンとはMicrosoftのアプリケーションであればほとんどに表示されている下記画像の部分の事を指しています。

ここからメール作成時にいろいろ操作を行いオプションなどの設定を行う事が多いです。
クラシックリボンに切り替える
以前のリボン表示に切り替える方法はとても簡単です。
まずはOutlookを起動していきましょう。
Outlookが起動したら画面右側にある「∨」をクリックします。
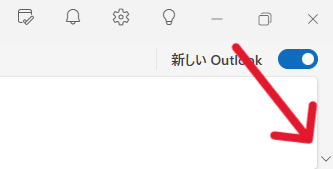
∨をクリックしたらレイアウトを選択する事が可能となりますので「シンプルリボン」から「クラシックリボン」へ切り替えましょう。
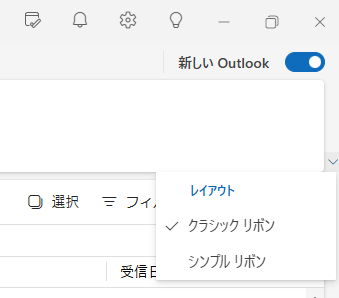
以前のOutlookの場合は
以前のOutlookの場合は「Ctlrキー+F1」キーを押すか画面右側にある「∨」をクリックします。
リボンのレイアウトと表示されるのでクラッシックリボンに切り替える事が出来ます。
またリボンを表示を変更すれば「全画面表示モード」「タブのみを表示する」「常にリボンを表示する」を切換えて使用する事が可能ですよ。
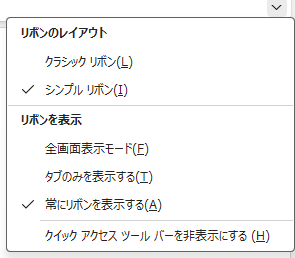
リボンの表示内容を変えるには
メニューにある「ファイル」→「オプション」→「リボンのユーザー設定」からリボンに表示する情報を変更する事も出来ますよ。
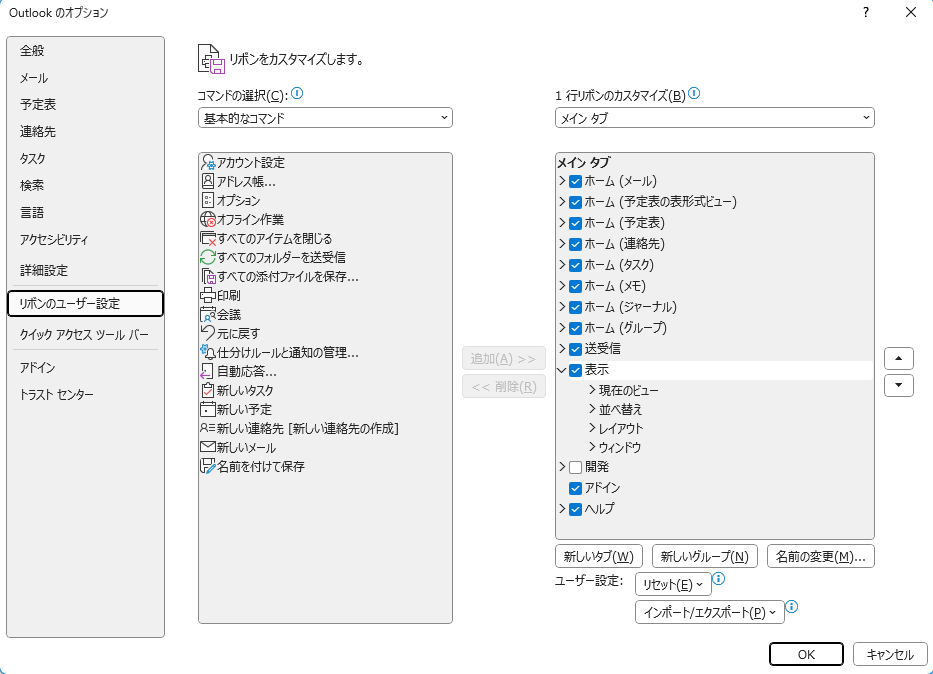
まとめ
今回はOutlookのリボンをシンプルリボンからクラシックリボンに切り替える方法を紹介していきましたがいかがでしたでしょうか。
リボンをクラシック表示させる方法は
画面右端にある「∨」をクリックして表示方法をクラシックリボンに変える。
以前のMicrosoftアプリは最初から表示されていたリボンですが、デザインが簡略化される事でとても分かりにくくなってしまいましたね。
そもそもリボンとは何かがわかってない場合は検索して調べる事も難しいですよね(;^ω^)
今回も最後までお読みいただきありがとうございました(‘ω’)b
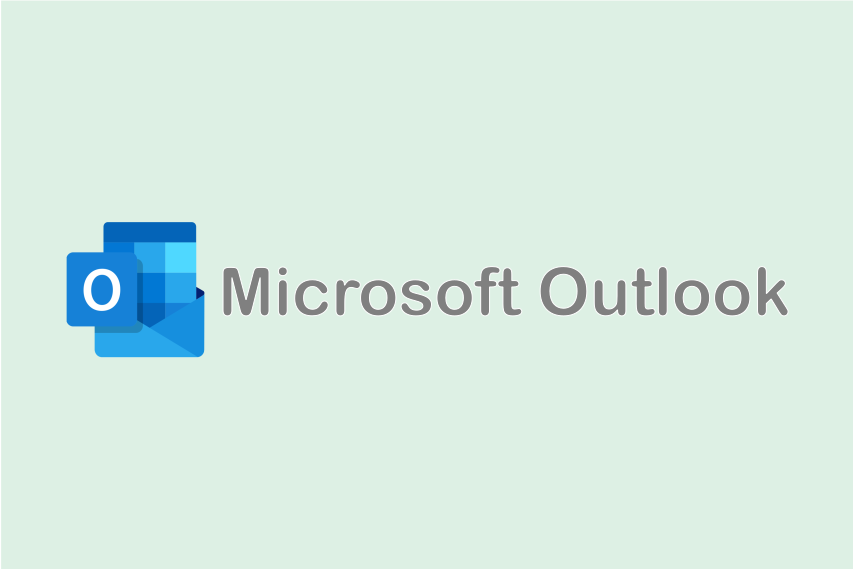
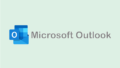
コメント