近年ではパソコンやスマホを使ったメールでのやり取りが一般化し、メールに画像ファイルやオフィスファイルなどの資料を添付してやり取りする事が当たり前になってきています。
その中でも多く使用するのが「PDFファイル」です。
PDFは、以前なら印刷していたファイルなどを、PCやスマホ環境で見る事ができるようにするものです。
Windows10だと「CTRL+P」で印刷する際にPDFファイル化を選択できるようになっていて、印刷を行うよりもデータ化する事でいろいろな場面で使用が可能になっています。
しかし、従来のPDFは印刷と同じで一度PDFファイル化を行うと修正したり、追記することができなくなってしまい、内容の変更を行う場合は元のファイルを編集しなければならないという面倒な仕様です。
今回紹介する「Xodo PDF」は一度PDF化したファイルをそのまま編集を可能にするという優れもの。
しかし、ソフト自体は英語になっていますので、今回は簡単な使い方を紹介していきたいと思います。
Xodo PDFのダウンロード方法
Xodo PDFのダウンロード方法は2種類あり、一つがパソコンのMicrosoftストアからダウンロードする方法と、インターネットの検索エンジンから検索してダウンロードする方法です。
両方とも最終的にはMicrosoftストアからダウンロードになりますので、今回はstoreからのダウンロード方法のみ紹介します。
まずは左下の「ここに入力して検索」にstoreと入力してMicrosoftストアを起動します。
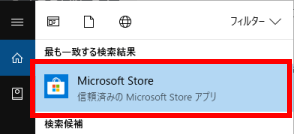
ストアが立ち上がればソフト名である「Xodo PDF」を入力。
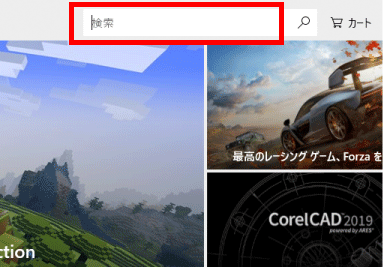
するとXodo PDFのダウンロード画面が表示されるのでダウンロードボタンを押してPCにインストールを行いましょう。
インストール後に、起動するか、スタートに登録するか聞かれるのであなたのお好みで設定してみてください。
PDFファイルの編集・追記方法
Xodo PDFのダウンロード&インストールが完了すれば、次は実際に編集を行ってみましょう。
まずはアプリケーションを起動してください。
Xodo PDFを起動すると、下記のような感じに表示されます。
編集したいファイルは、真中の赤枠部分にドロップするか、左上にあるファイルのマークを押して、編集したいPDFファイルを読み込みましょう。
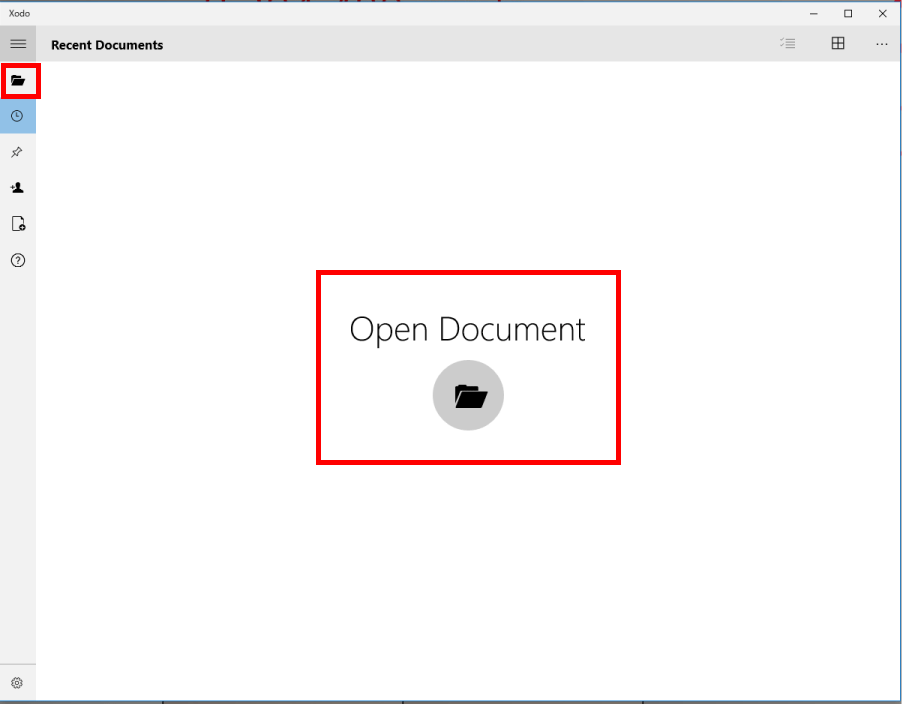
PDFファイルの読み込みが完了したら右上にある鉛筆マークをクリックします。
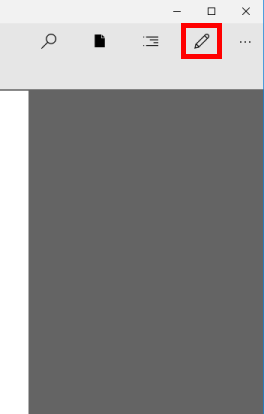
すると上部にいろいろなアイコンが表示されます。今回はテキストの追記を行うので「Tマーク」をクリックしましょう。
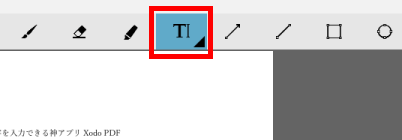
Tをクリックした後に、テキストを追記したい部分をクリックすればテキストの入力が可能になりますので、任意のテキストを打ち込んでいきます。

今回はわかりやすいように赤色で入力しましたが、様々な色で入力が可能ですので、黒や別の色で入力したい場合は色を変えてみましょう。
【Windows10】PDFに直接文字を入力できる神アプリXodo PDFまとめ
今回はPDFをよく利用するのであれば、インストールしておきたいソフトXodo PDFの簡単な使い方を紹介してみました。
Microsoftストアにあるアプリなので、フリーソフトでも安心して使用できるものだと思います。
その他の使い方としてはマーカーで色をつけたり、画像の挿入なども可能ですのでいろいろ試してみてください。
最後までお読みいただきありがとうございました。
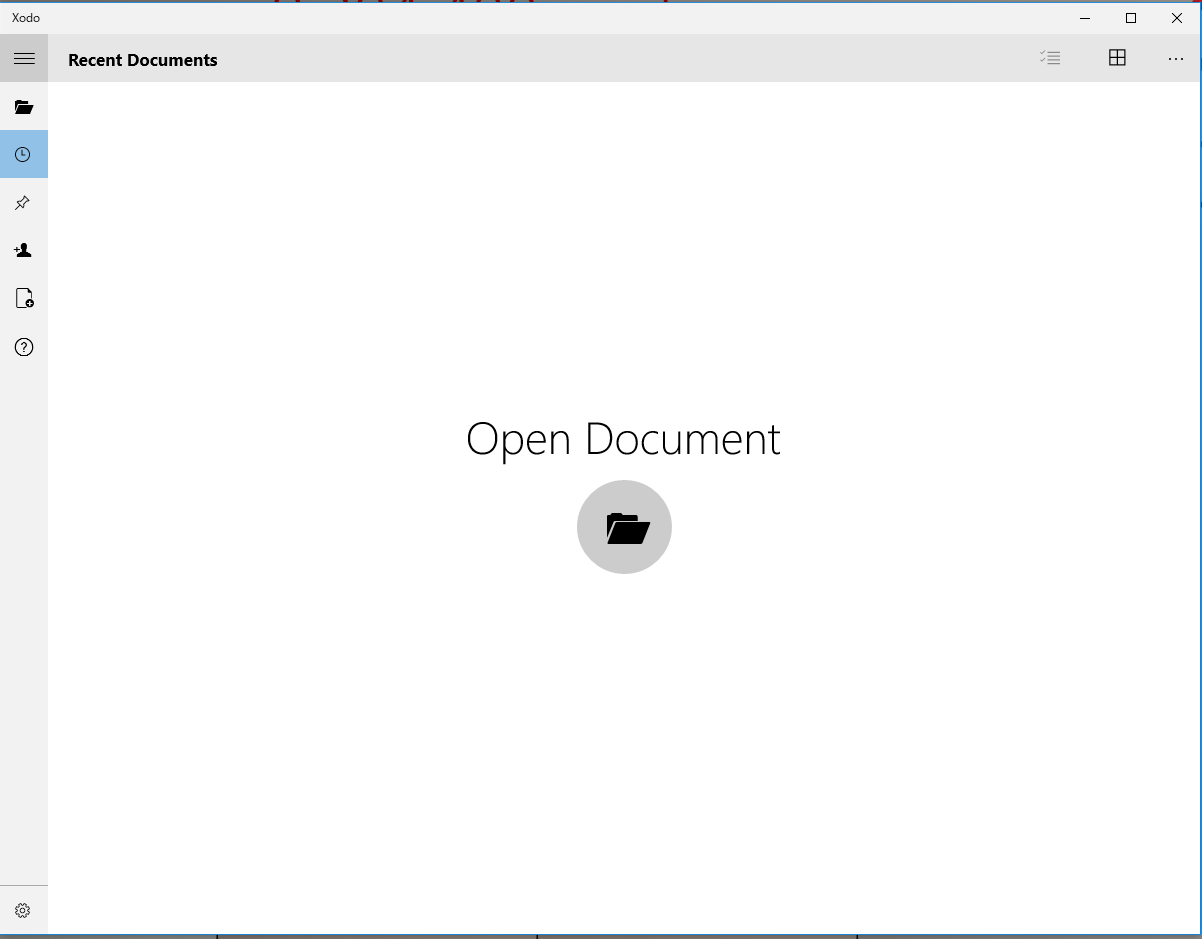
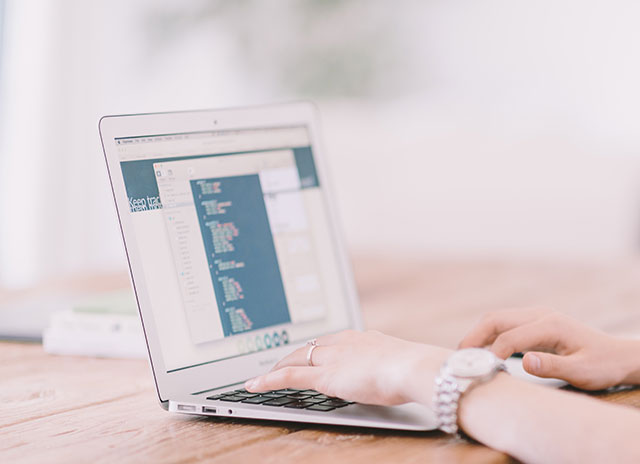
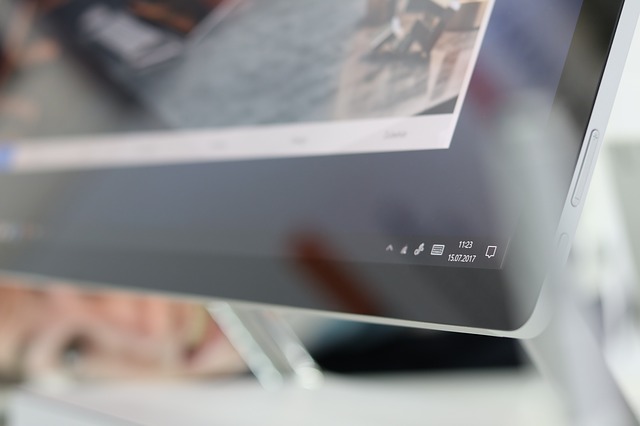
コメント