メールソフトのMozilla Thunderbirdを利用していて、突然メールが消えてしまった!?なんて事で困っていませんか?
こちらで紹介している方法は、本当にメールが消えてしまった場合の対処方法なんですが、今回紹介するのは、メールが消えてしまったわけではなく、誤った操作で「アーカイブ」してしまいメールが消えてしまったように見える場合の対処方法です。
仕事などのメールが突然消えてしまったら大変ですよね。
このページでは誤操作でアーカイブしてしまった場合の対処方法などを紹介しています。
アーカイブしたメールはどこに?
実際「A」キーでメールはアーカイブへ移動してしまうので、Thunderbirdのアーカイブ機能はショートカットキーも簡単に設定されているので結構誤操作してしまう事が多いようです。
メールが消えたと思ったらまずは「アーカイブフォルダ」を探してみましょう。
アーカイブが行われていると下記画像の様に、受信フォルダの中にアーカイブフォルダが作成されています。
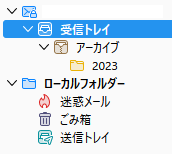
ここにメールが無ければ削除してしまっている可能性があるので「ゴミ箱」フォルダを確認してみましょう。
アーカイブを無効化する方法はある?
アーカイブ機能って面倒だし紛らわしいから使わないよ!という人はアーカイブ機能を無効化してしまいましょう。
まずはThunderbirdを起動します。
メールアカウントを右クリックして「設定」を選択します。
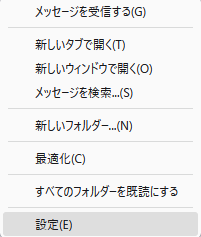
「送信控えと特別なフォルダー」項目があるのでクリックしてください。
タブが新しく開いたら中段当たりに「メッセージの保管」項目がありますので「アーカイブの保存先」に入っているチェックを外します。
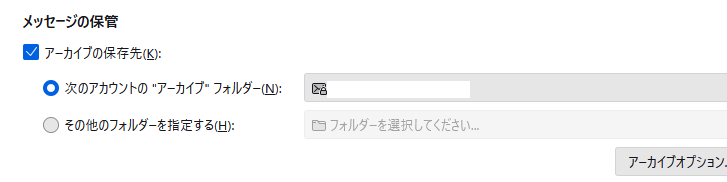
これでアーカイブ機能が動作しなくなります。
ショートカットを無効化する
ちなみにショートカットを無効かする事も可能です。
「Menu Wizard」というアドオンを入れればアーカイブさせるショートカットを無効化する事が出来ますが、Mozilla によるサポートや保証はありませんので、今回は紹介しないでおきます。
導入される方は自己責任でお願い致します。
まとめ
今回はThunderbirdでメールが消えたように見えるアーカイブを無効化する方法を紹介しましたがいかがでしたでしょうか。
今回紹介した方法は、
・送信控えと特別なフォルダーを開く。
・メッセージの保管→アーカイブの保存先のチェックを外す。
です。
アーカイブ機能は何度も目を通す事はないが、削除はしたくないというメールを保管する事が出来るので、使う人には便利な機能です。
しかし、いらないメールはすぐ削除したい人には必要ない事も多いので機能をオフしておくのもいいですよね。
今回も最後までお読みいただきありがとうございました(‘ω’)b

コメント