仕事効率化に欠かせないメールクライアントのMozilla Thunderbirdですが、メールフォルダの振り分け機能は使いこなせていますか?
細かく振り分け設定をすることでメールの見逃しや、迷惑メールを除外する事ができます。
フィルターの設定はとても簡単なので、しっかり設定して仕事効率化をはかりましょう。
Warning: include(/home/w-clue/howto-recordingmedia.com/public_html/wp-content/themes/cocoon-master/inc/single_top_ad.php): Failed to open stream: No such file or directory in /home/w-clue/howto-recordingmedia.com/public_html/wp-content/themes/cocoon-child-master/functions.php on line 15
Warning: include(): Failed opening '/home/w-clue/howto-recordingmedia.com/public_html/wp-content/themes/cocoon-master/inc/single_top_ad.php' for inclusion (include_path='.:/opt/php-8.1.32-2/data/pear') in /home/w-clue/howto-recordingmedia.com/public_html/wp-content/themes/cocoon-child-master/functions.php on line 15
1.メールフォルダの振り分け方法
振り分け先のフォルダを作成したいメールアカウントの「受信トレイ」を右クリックし、メニューを表示させると「新しいフォルダ」と表示がありますので選択します。
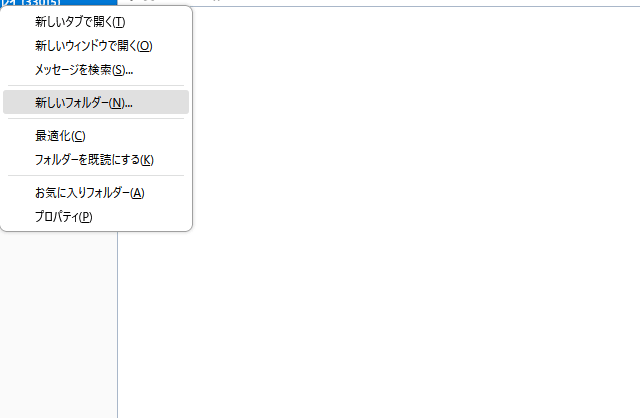
新しいフォルダの名前の入力を求められるの、で任意で名前を付けましょう。すると新しいフォルダが作成されます。
フォルダを作成したら次はフィルタの設定を行います。
Thunderbirdの上にある「ツール」→「メールフィルタ」を選択しましょう。
上にツールが表示されていない場合は「Alt」キーを押せば表示されるばすです。
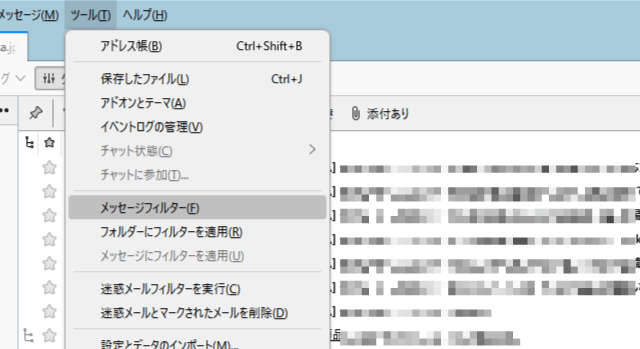
すると「メッセージフィルター」の設定画面が表示されます。
まだ設定はないはずなので、右の「新規」を選択します。
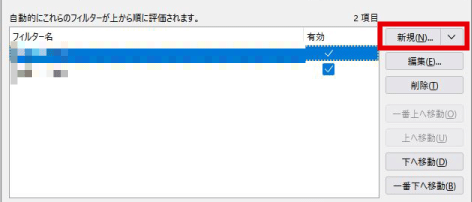
「フィルタの」設定が表示されたら、フィルタを実行するタイミングや条件を設定していきましょう。
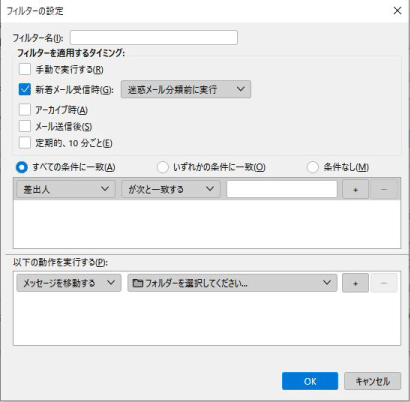
フィルター名
設定ほ保存するためのフィルターの名前です。
フィルターを適用するタイミング
メールに対してどのタイミングでフィルタを適用するかのタイミングを設定できます。
基本的には新着メール受信後、すべての条件に一致にチェックを入れておきます。
あとはプルダウンを選択して、どういった条件でフィルタを使用するかを設定します。
例えば取引先別にフォルダを分けたい場合には、戦闘のプルダウンを「差出人」+「次と一致する」+「取引先のメールアドレス」
といった感じに条件を設定していきます。
Warning: include(/home/w-clue/howto-recordingmedia.com/public_html/wp-content/themes/cocoon-master/inc/single_middle_ad.php): Failed to open stream: No such file or directory in /home/w-clue/howto-recordingmedia.com/public_html/wp-content/themes/cocoon-child-master/functions.php on line 15
Warning: include(): Failed opening '/home/w-clue/howto-recordingmedia.com/public_html/wp-content/themes/cocoon-master/inc/single_middle_ad.php' for inclusion (include_path='.:/opt/php-8.1.32-2/data/pear') in /home/w-clue/howto-recordingmedia.com/public_html/wp-content/themes/cocoon-child-master/functions.php on line 15
以下の動作を実行する
ここでは上で設定した条件をどの様に動かすかを決めていきます。
フォルダの振り分けを行う場合には「メッセージを移動する」+「最初に作成したフォルダ名」を選んでおきましょう。
ここではメールの転送を実行したり、メールそのものを削除や重要度の設定なども行えます。
設定が完了したら「OK」を押してフィルタの設定を終了します。
既にメールのフィルタを適用したいフォルダがある場合は、一番下にある「フィルターを使用するフォルダー」を選んで「今すぐ実行」でさっき設定したフィルターが適用されますよ。

2.【仕事効率化】Thunderbirdでメールフォルダの振り分けやフィルタを設定する方法とはまとめ
今回はMozilla Thunderbirdで、メールフォルダの振り分け、フィルタの設定を行う方法を紹介していきました。
Thunderbirdではかなり細かくフィルタの設定が行えるほか、迷惑メールに対するフィルタの設定も充実しています。
次回は迷惑メールのフィルター設定を紹介したいと思います。
最後までお読みいただきありがとうございました。
Warning: include(/home/w-clue/howto-recordingmedia.com/public_html/wp-content/themes/cocoon-master/inc/single_under_ad.php): Failed to open stream: No such file or directory in /home/w-clue/howto-recordingmedia.com/public_html/wp-content/themes/cocoon-child-master/functions.php on line 15
Warning: include(): Failed opening '/home/w-clue/howto-recordingmedia.com/public_html/wp-content/themes/cocoon-master/inc/single_under_ad.php' for inclusion (include_path='.:/opt/php-8.1.32-2/data/pear') in /home/w-clue/howto-recordingmedia.com/public_html/wp-content/themes/cocoon-child-master/functions.php on line 15

コメント