メールソフトのMozilla Thunderbirdをビジネスで利用していて「同じような内容を頻繁に作成してメールしてるな…」なんて思う事はありませんか?
毎回全く違う文章を作成しなければならない場合は仕方ありませんが、取引先などある程度内容が決まっていて少し変更してメールする場合は時間も必要ですし、忙しい時には煩わしく感じてしまうかもしれません。
このページでは、Thunderbird(サンダーバード)でテンプレート(雛形)を作成して使用する方法を紹介しています。
テンプレート(雛形)を作成方法
まずはThunderbirdを起動します。
起動したら「メッセージ作成」から新しいメールを作成します。
テンプレート化したい内容を本文に入力します。
入力できたら左上に「ファイル」→「選択して保存」→「テンプレート」をクリックしましょう。
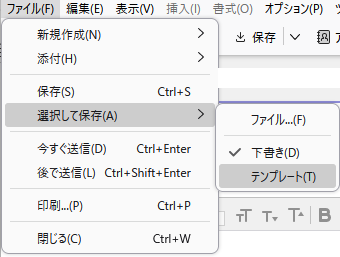
するとメールフォルダの中に「テンプレート」という項目が作成されます。
テンプレートを選択すると先程作成したテンプレートが保存されているので、展開する事でテンプレートを使用する事が可能になります。
テンプレートを便利に使うには
Thunderbirdのテンプレートは宛先や件名を入れずに保存する事が出来ます。
メールでよく使う雛形のみを入れておいてもいいのですが、それだと保存した時にどのテンプレートか分からなくなってしまうので、件名にテンプレート名などを入れておくと分かりやすいですね。
保存しているテンプレートはその場で書き換えても保存していた内容に影響はないので気にせず変更が出来ますね。
営業の挨拶や業務報告、日報などの頻繁にメールを送信するけど毎回少し内容が変わる場合などにおすすめです。
まとめ
今回はThunderbirdの便利機能!テンプレート/雛形を作り方と使い方を紹介してきましたがいかがでしたでしょうか。
テンプレートの設定方法としては
新規メール作成してテンプレートを保存する。
で、簡単に設定できます。
注意点として、テンプレートに慣れてしまうと編集出来ていないまま送信してしまう事もあるのが怖いです。
そんな時はこちらの送信前に確認してくれるアドオンなどいいかもしれません。
メール業務に合わせていくつものテンプレートを用意する事で、仕事効率化間違いなしです。
今回も最後までお読みいただきありがとうございました(‘ω’)b

コメント
テンプレートを保存まではできたのですが、この保存されたテンプレートはどうやって利用すれば良いでしょうか?
色々やってみたのですが、使い方がわかりませんでした。
バージョンによって違うかもしれませんがテンプレートを作成したら受信トレイの下にテンプレートフォルダが作成されていませんか?