メールソフトのThunderbirdを利用していて、GmailやOutlook、yahooメールなどのフリーソフト以外のメールをThunderbird(サンダーバード)で受信したいと思ったことはありませんか?
このページではフリーメール以外の、エックスサーバーで取得したメールアドレスをThunderbirdで送受信する方法を紹介しています。
設定方法
まずはThunderbirdを起動しましょう。
一つ目のメールアカウントの場合はそのままセットアップを進めていきます。
二つ目以降のアカウントを作成する場合はデフォルトでは画面右上にある「三」マークをクリックして「新しいアカウント」から設定を開始しましょう。
アカウントの追加方法などは下記URLをご参考ください。
メールアドレスのセットアップが表示されたら、必須項目に入力を行います。
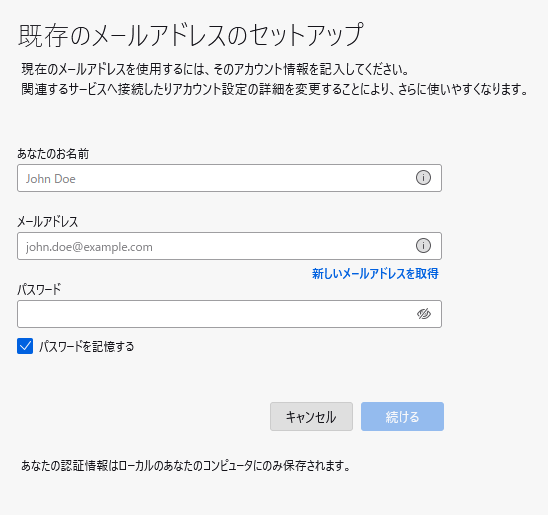
- あなたのお名前
受信者に表示される名前になりますので、誰から送信されたのか分かる名前を入力します。 - メールアドレス
エックスサーバーで取得したメールアドレスを入力しましょう。 - パスワード
エックスサーバーでメールアドレス作成時に設定したパスワードを入力します。
最初の三項目の入力が終わったら、次は「手動設定」をクリックします。
手動設定をクリックすると下側に項目が増えるので入力していきましょう。
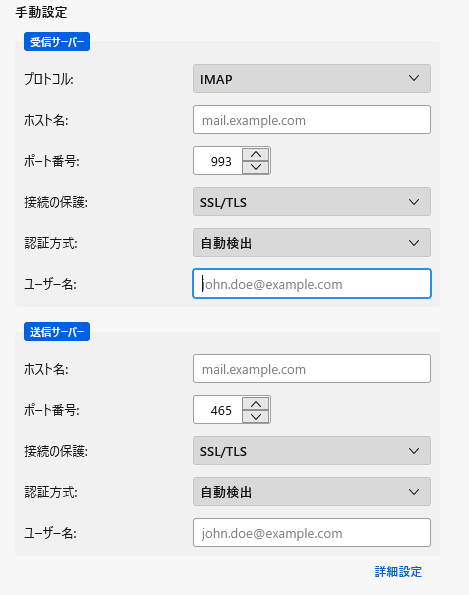
入力する箇所は4項目で「ホスト名」「ユーザー名」になります。
- 受信サーバーホスト名
エックスサーバーの受信メールサーバーに表示されている「sv〇〇.xserver.jp」を入力します。 - 受信サーバーユーザー名
受信したいメールアドレスを入力しましょう。 - 送信サーバーホスト名
こちらも「sv〇〇.xserver.jp」です。 - 送信サーバーユーザー名
こちらもメールアドレスです。
上記入力が終われば、一番下にある「再テスト」を押しましょう。
正しく情報が入力されていればすぐにメールの送受信が可能になります。
ホスト名がわからない場合
ホスト名が不明な場合はエックスサーバーのサーバーパネルで確認が可能です。
サーバーパネルにログイン後「メール」にある「メールアカウント設定」にアクセスします。
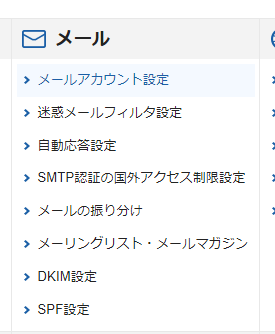
メールアカウント設定が開いたらタブの一番右の「メールソフト設定」を開きましょう。
アクセスすると下記画像の様にsv〇〇.xserver.jpが表示されていますよ。
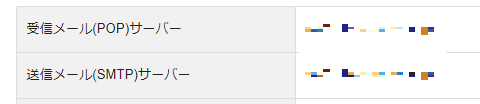
メールの送受信が出来ない場合
メールの送受信が出来ない場合はポート番号を確認してみましょう。
エックスサーバーでは受信サーバーが「993」送信サーバーが「465」です。
別のポート番号が入力されている場合は正しい情報に修正する事でメールのやり取りが可能です。
まとめ
今回はThunderbirdでエックスサーバーで取得したメールを受信する方法を紹介していきましたがいかがでしたでしょうか。
エックスサーバーで作成したメールアドレスを受信する方法は、
・メールアカウントの設定画面で「手動設定」→ホスト名を「sv〇〇.xserver.jp」とする。
です。
GmailやOutlook、yahooメールなどは自動で設定が可能ですが、その他サーバーサーバーサービスなどで取得したメールアドレスは手動設定が必要なケースが多いので覚えておくと後が楽ですね。
その他サービスの設定方法は下記をご参考にどうぞ。
今回も最後までお読みいただきありがとうございました(‘ω’)b

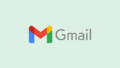
コメント